Attendance/absence type form
When you create a new attendance/absence type (or edit an existing one), the following form appears.
It is divided into several tabs:
General
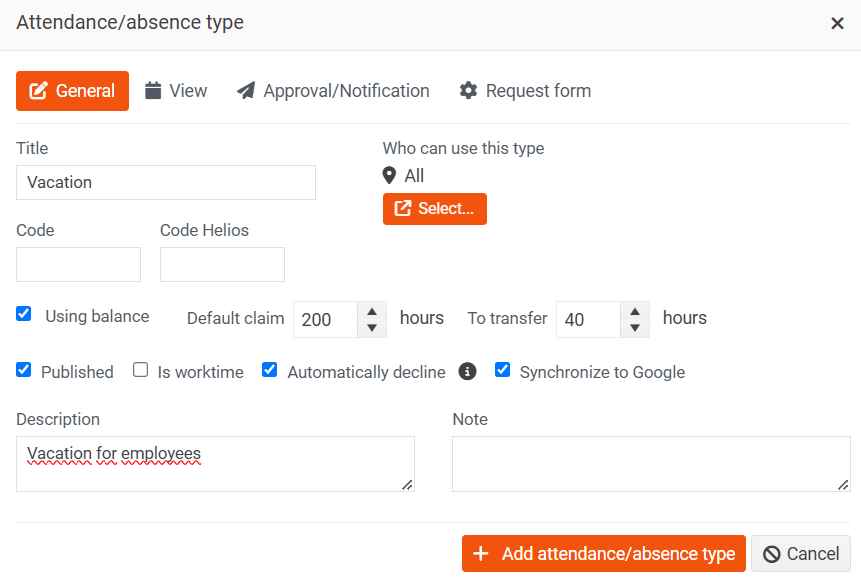
Here you can set the following attributes:
- Title - Mandatory field.
- Code
- Code Helios
- Who can use this type - Targeting a type to a specific group of employees, e.g. by contract types, job title, workplace, etc. Then the attendance/absence type will only be available to a selected group of employees.
- Using balance - Whether the type of absence uses the balance. If checked, an additional fields are displayed:
- Default claim - Determines for all employees the number of hours they can take in a given attendance/absence type per calendar year.
- To transfer - Only the number of hours set here can be carried over to the next year.
- Published - The type of absence will be visible to the employee when the checkbox is ticked.
- Is worktime - If checked, this type is counted as working time, e.g. working from home.
- Automatically decline - If the checkbox is ticked, unapproved applications will be automatically rejected on the start date.
- Synchronize to Google - If this option is checked, it will be synchronised with Google Calendar.
- Description - The text is visible to employees when they create an attendance/absence request.
- Note - Text is only visible in the form type.
View
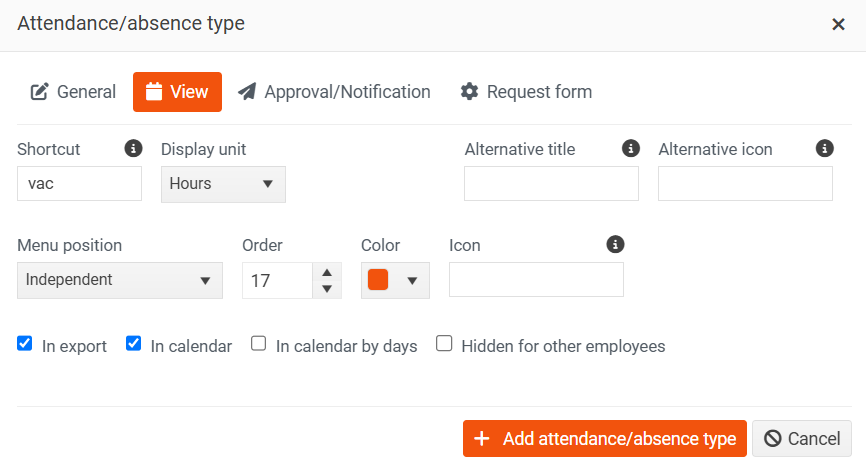
Here you can set the following attributes:
- Shortcut - The presence/absence shortcut is written in the export.
- Display unit - Specifies in which unit the drawdown/balance of the attendance/absence type will be displayed (hours/days).
- Alternative title and icon - You can use it as an alternative to informing other employees about the reason for absence - for example, to display information about a doctor's appointment to regular employees under the title: Jan Novák "Out of office", not as Jan Novák "doctor's appointment".
- Menu position - Independent = the attendance/absence type is displayed in the main list of types; Others = the attendance/absence type is displayed in the Other category in the list of types:

- Order
- Color and icon - Select the icon colour from the swatch. You can choose the icon image here. Click on your chosen icon and copy its "name" (= content of the class attribute without quotation marks) and paste it into the prepared field in the PINYA HR form.
- In export - If ticked, attendance/absence will be displayed when exporting to Excel.
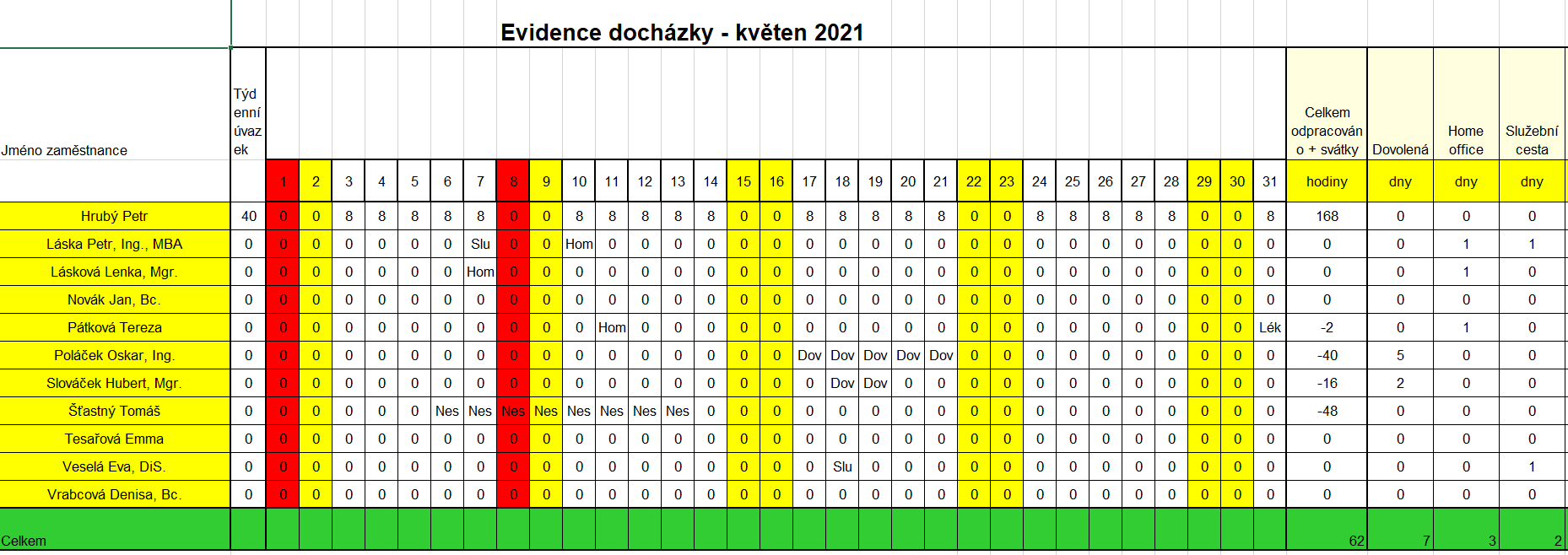
- In calendar - If ticked, the attendance/absence is added to the calendar.
- In the calendar by days - If ticked, attendance/absence is entered in the calendar by day.
- Hidden for other employees - The option Hide for other employees means that employees will not be able to see each other's absence information (only applies to types where this is checked).
Approval/Notification
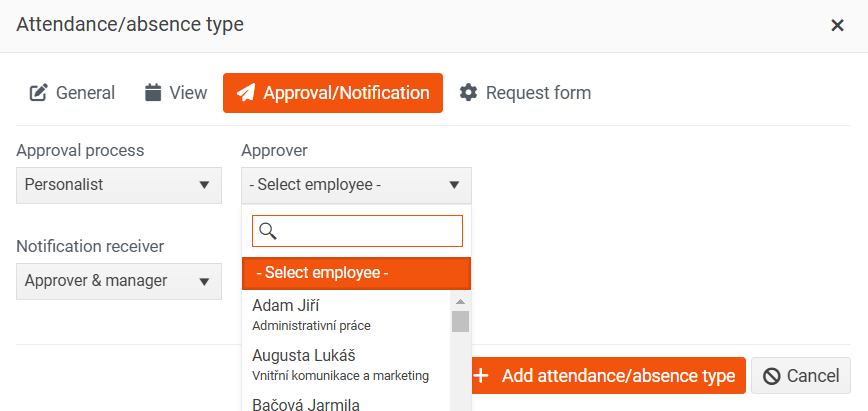
Here you can set the following attributes:
- Approval process - Designate an absence approver to receive the request for approval. If you select Personalist, you will be presented with a field (Approver) to select a specific person. This allows you to easily set up an approver for the whole company, if required.
- Notification receiver - Specify the recipient of the notification of planned absence.
Request form
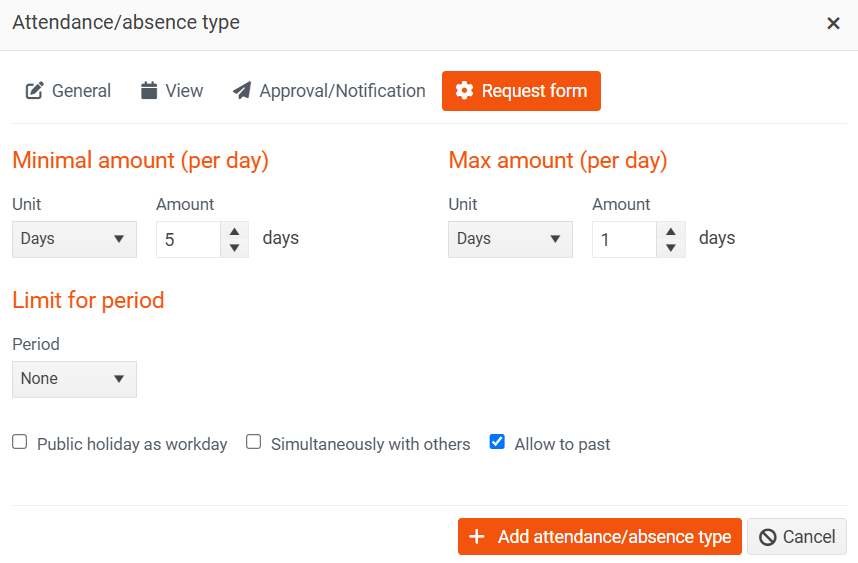
Here you can set the following attributes:
- Minimal/Max amount (per day) - Determines how many units (hours or days) an employee can take in a day. If he/she does not meet these values in the attendance/absence request, he/she receives an information message and cannot save the request.
- Limit for period - Set a limit on the type of absence for a period (for example, an employee can only use working from home once a week. If the limit is exceeded in the request, the employee receives a warning and cannot save the request).
- Public holiday as workday - It is counted as working time, e.g. in the case of shift work.
- Simultaneously with others - It allows one type of absence to be taken in conjunction with others: for example, a doctor's appointment while working from home.
- Allow to past - The employee can also request this type of attendance/absence backwards (i.e. backwards at will = does not have to be within the current month). It can be used, for example, for reporting time worked on an FTE or LTC basis, where the employee reports backwards at the end of the week for the entire past week.
