Seznam majetku
Pro zobrazení seznamu evidovaného majetku jděte do navigačního menu > HR > Svěřený majetek.
Odtud můžete spravovat veškerou agendu majetku, např. definovat typy majetku,
šablony pro přidělování majetku nebo jednotlivé položky majetku. (1)
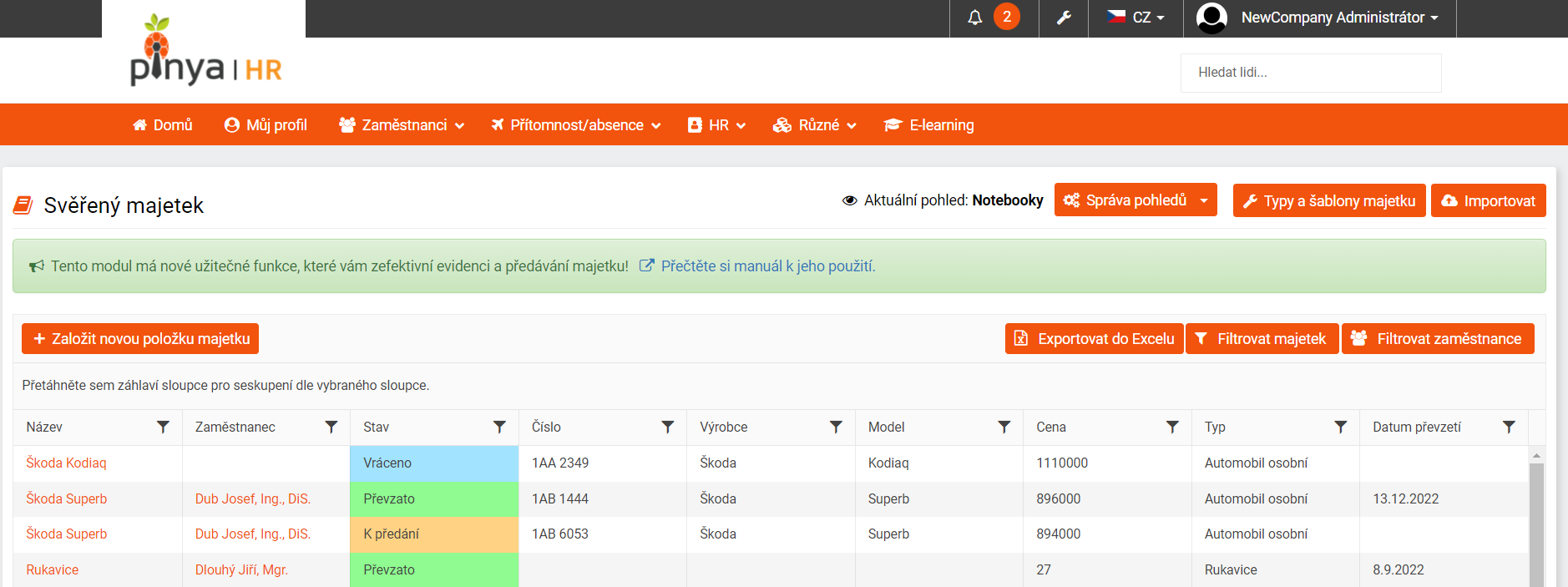
(1)
Pro snazší orientaci v položkách využijte filtry – hlavní filtry (vpravo nahoře) a další filtry nad jednotlivými atributy položek.
Tvorba vlastních pohledů
- Klikněte na Správa pohledů > Přidat nový. (2)
- Označte sloupce, které chcete vidět ve svém pohledu.
- Vyberte řazení a seskupení sloupců.
- Pojmenujte pohled a určete jeho viditelnost.
- Klikněte na Přidat nový pohled.
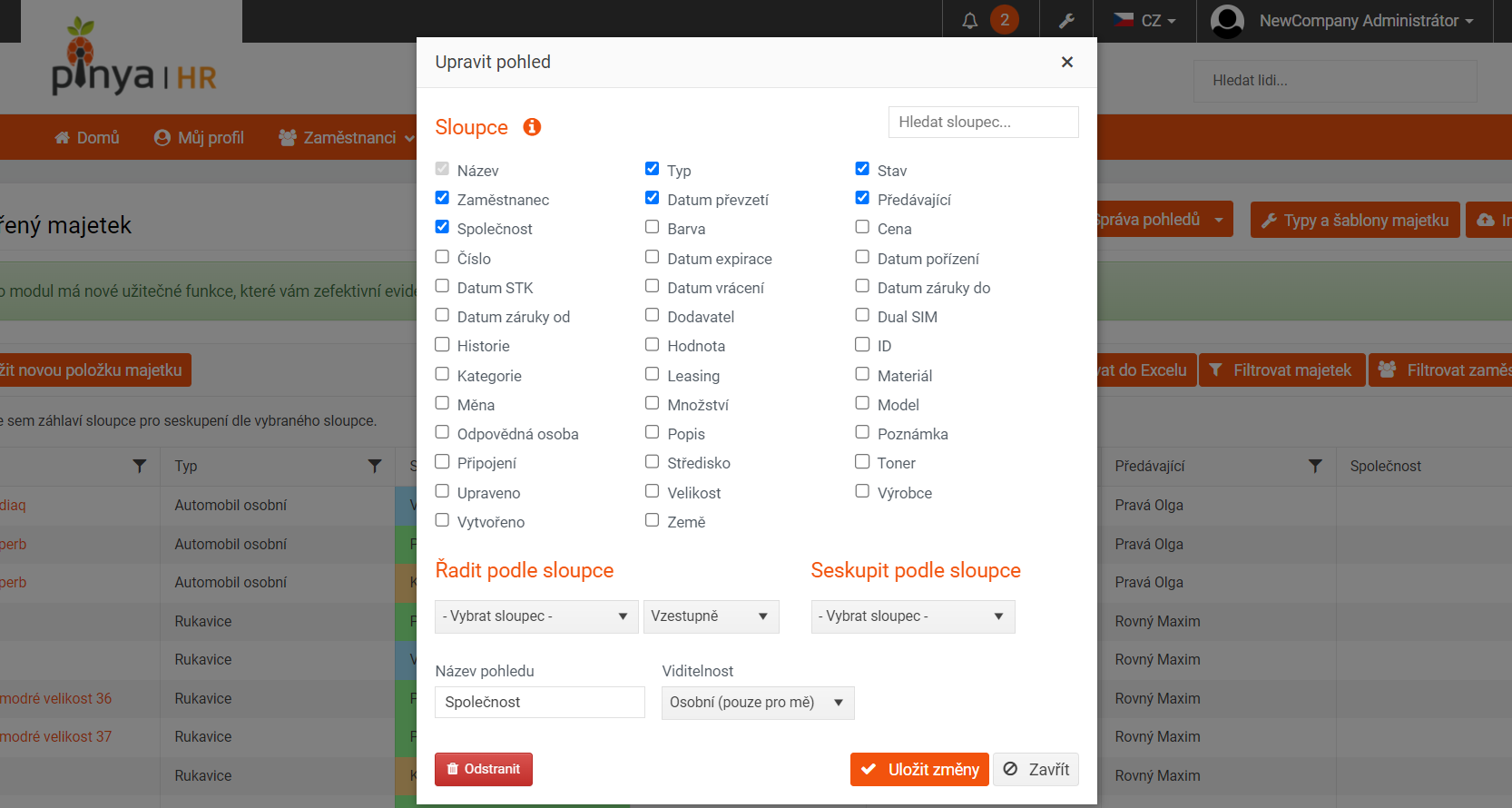
(2)
Přidání položky majetku
- Použijte tlačítko Založit novou položku majetku.
- Vyberte typ majetku.
- Vyplňte potřebné atributy ve formuláři. Název položky je povinný.
- Uložte změny tlačítkem Založit novou položku majetku. (3)
- Pro dodatečnou úpravu položky majetku klikněte na vybranou položku a změny potvrďte tlačítkem Uložit změny.
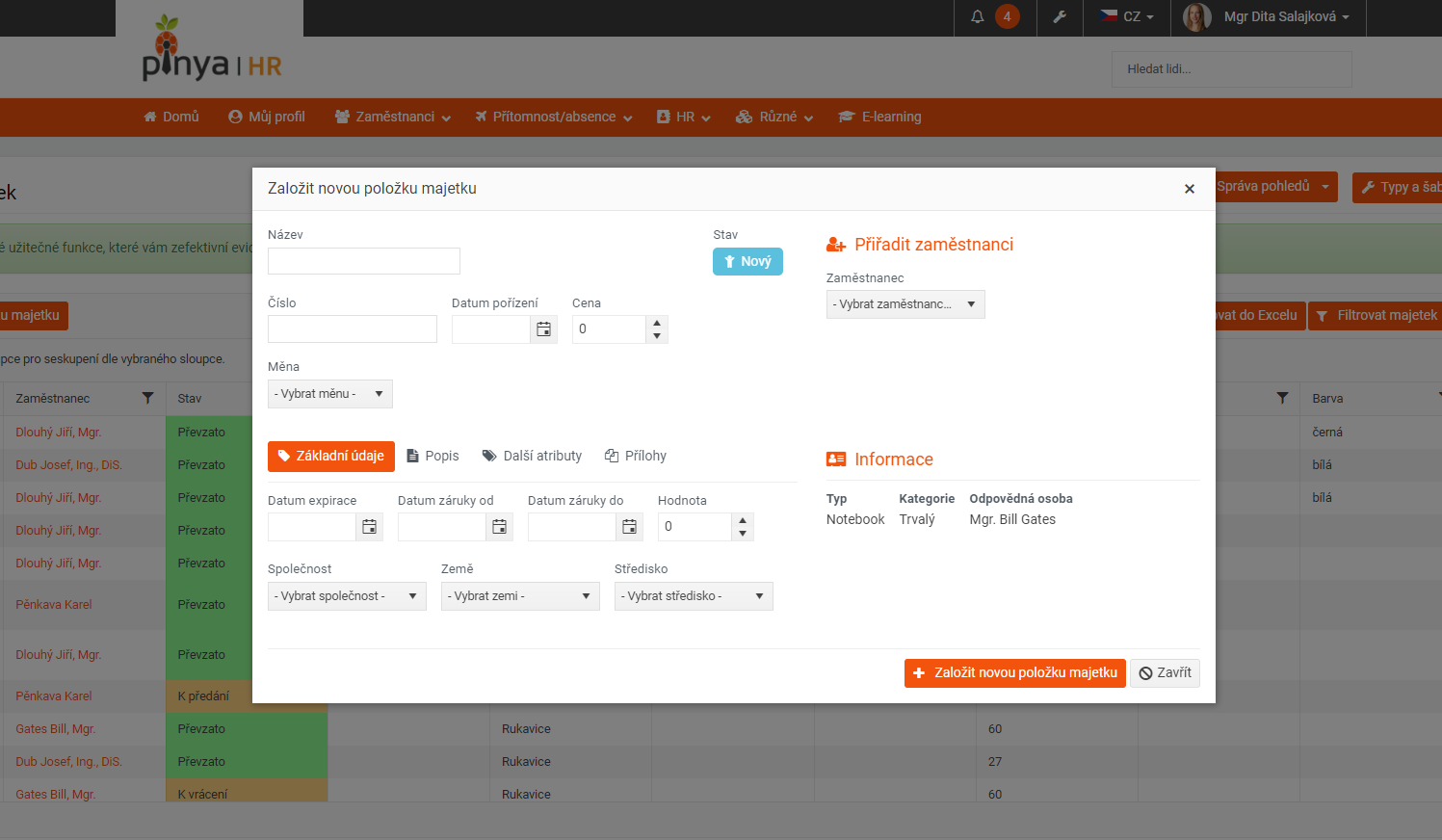
(3)
Přidělení položky majetku zaměstnanci
- Kliknutím na volnou položku majetku (ve stavu Nový nebo Vráceno) otevřete Detail položky majetku.
- Kliknutím na tlačítko Přiřadit zaměstnanci zobrazíte formulář pro přidělení.
- Ve formuláři vyberte zaměstnance.
- Pokud zaměstnanec již majetek převzal, zaškrtněte box a vyplňte datum převzetí. V tomto případě zaměstnanec neobdrží výzvu k převzetí a položka majetku již bude přímo ve stavu Převzato.
- Pokud box nezaškrtnente, zaměstnanec bude vyzván k převzetí majetku, položka bude mít stav K předání.
- Údaje uložte tlačítkem Přiřadit položku majetku.
- Detail položky nyní můžete zavřít (již není třeba ukládat změny).
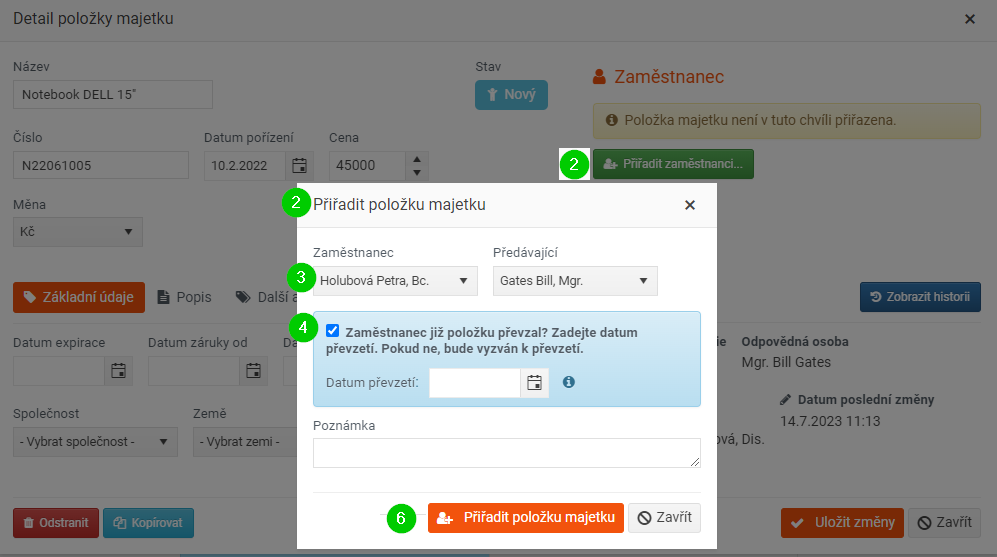
Historie položky majetku
- Kliknutím na vybranou položku majetku otevřete Detail položky majetku.
- Historii majetku zobrazíte tlačítkem Zobrazit historii.
- Prohlížejte životní cyklus položky majetku od jejího pořízení až po vyřazení. (4)
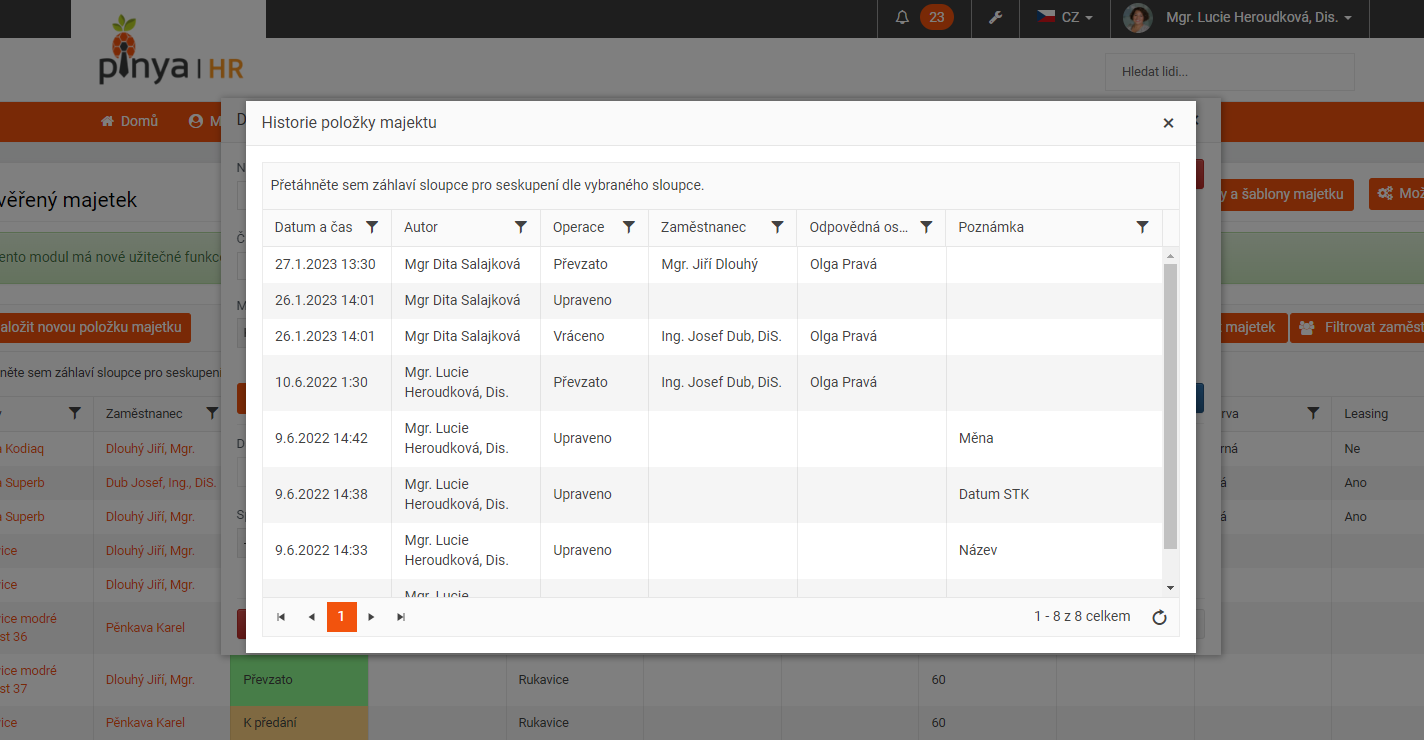
(4)
Seznam majetku zaměstnance a historie
Aktuálně přidělený majetek
Pro zobrazení seznamu přiděleného majetku zaměstnance jděte na Profil pracovníka > Majetek > Aktuálně přiřazený. Převzatý majetek je označen zeleně, majetek určený k převzetí nebo k vrácení je označen žlutě. (5)
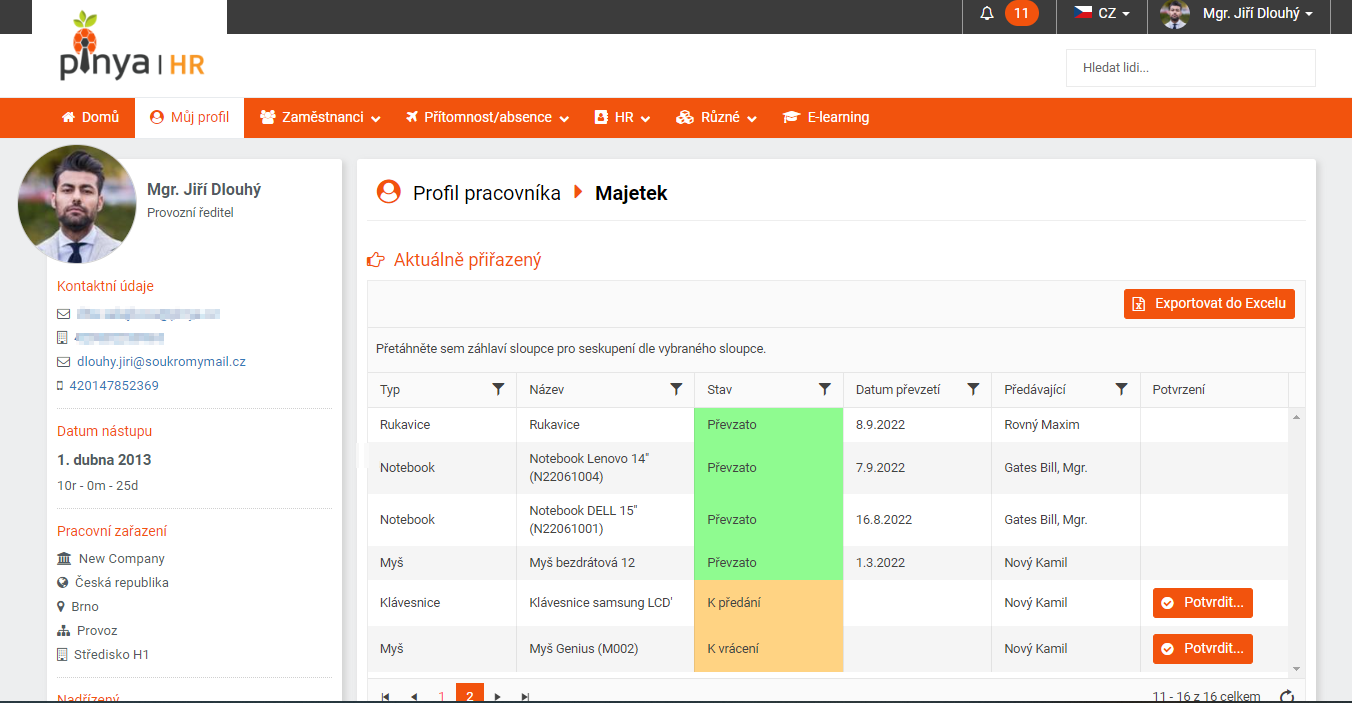
(5)
Zaměstnanec tady potvrzuje převzetí nebo vrácení majetku pomocí tlačítka Potvrdit. (6)
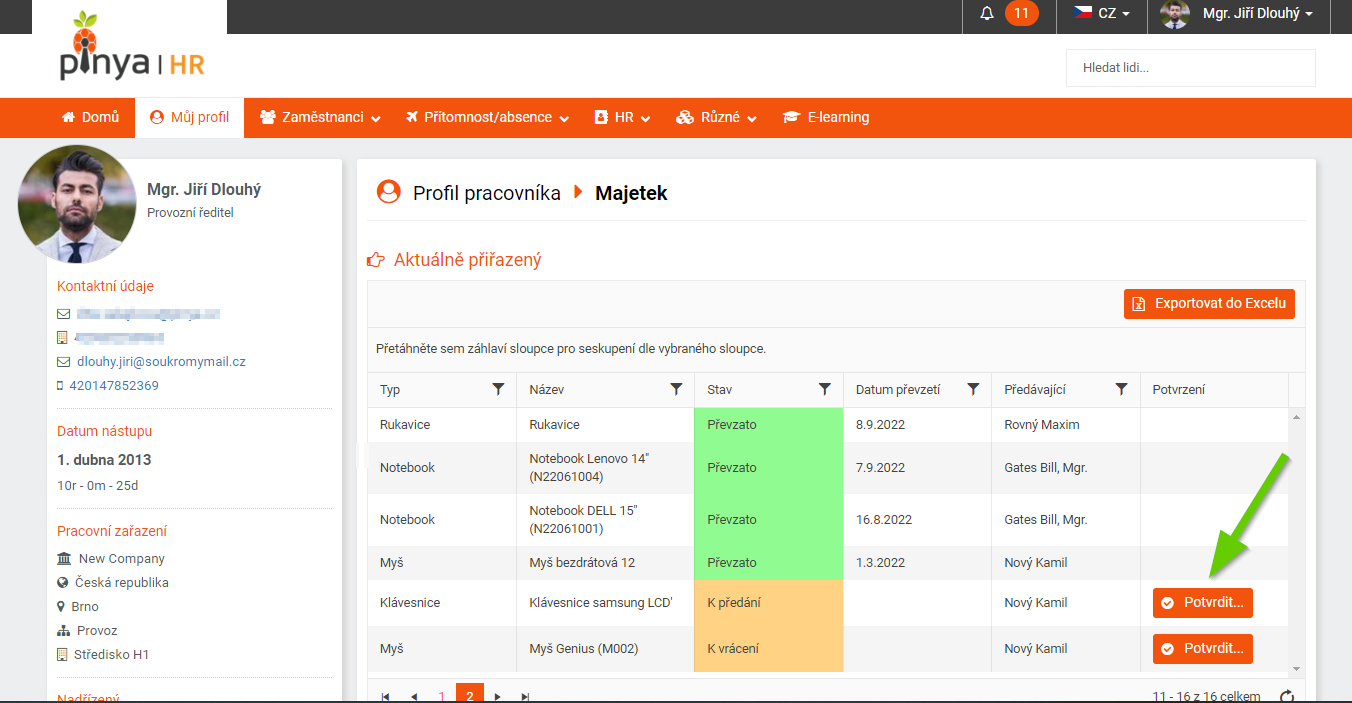
(6)
Správce zde může upravovat majetek přidělený zaměstnanci a spustit proces vrácení. Kliknutím na Název otevře detail položky majetku a může ji upravovat. (7)
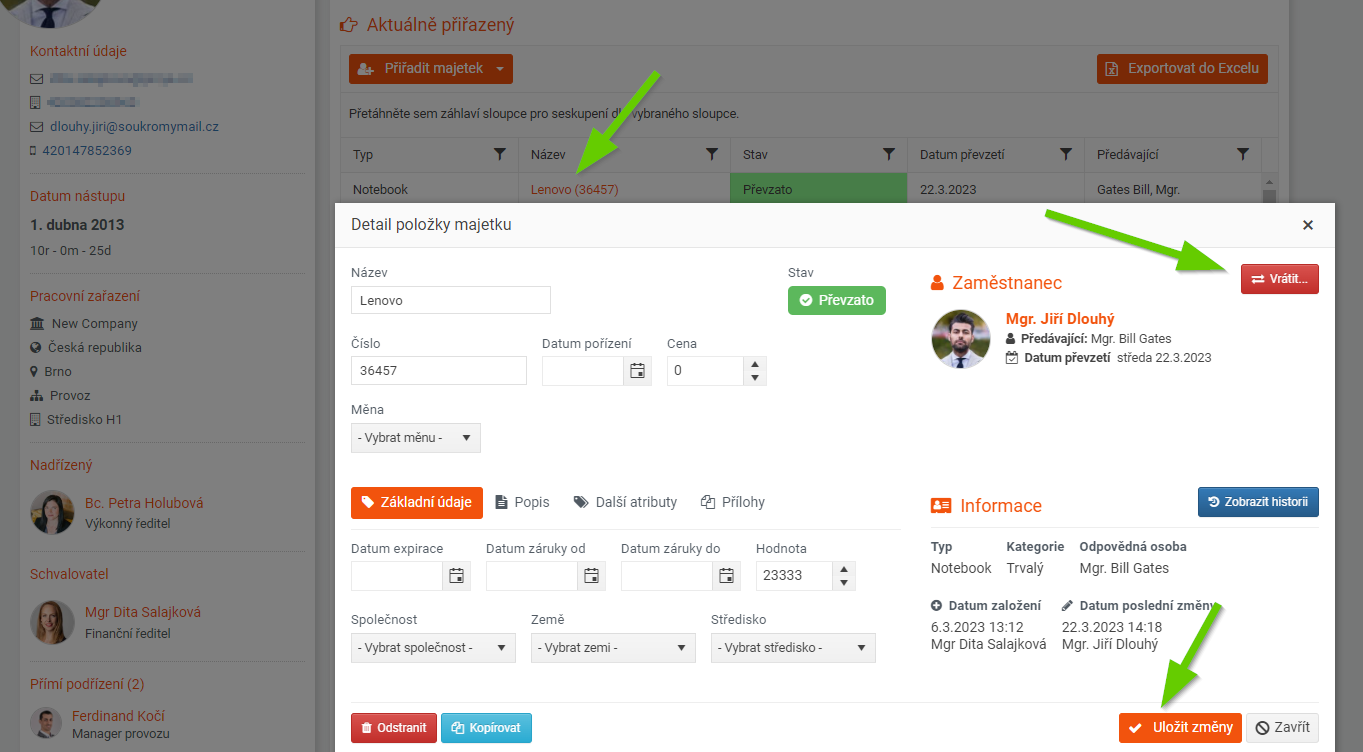
(7)
Historie majetku
Pro zobrazení historie převzatého majetku zaměstnance jděte na Profil pracovníka > Majetek > Historie přiřazení. (8)
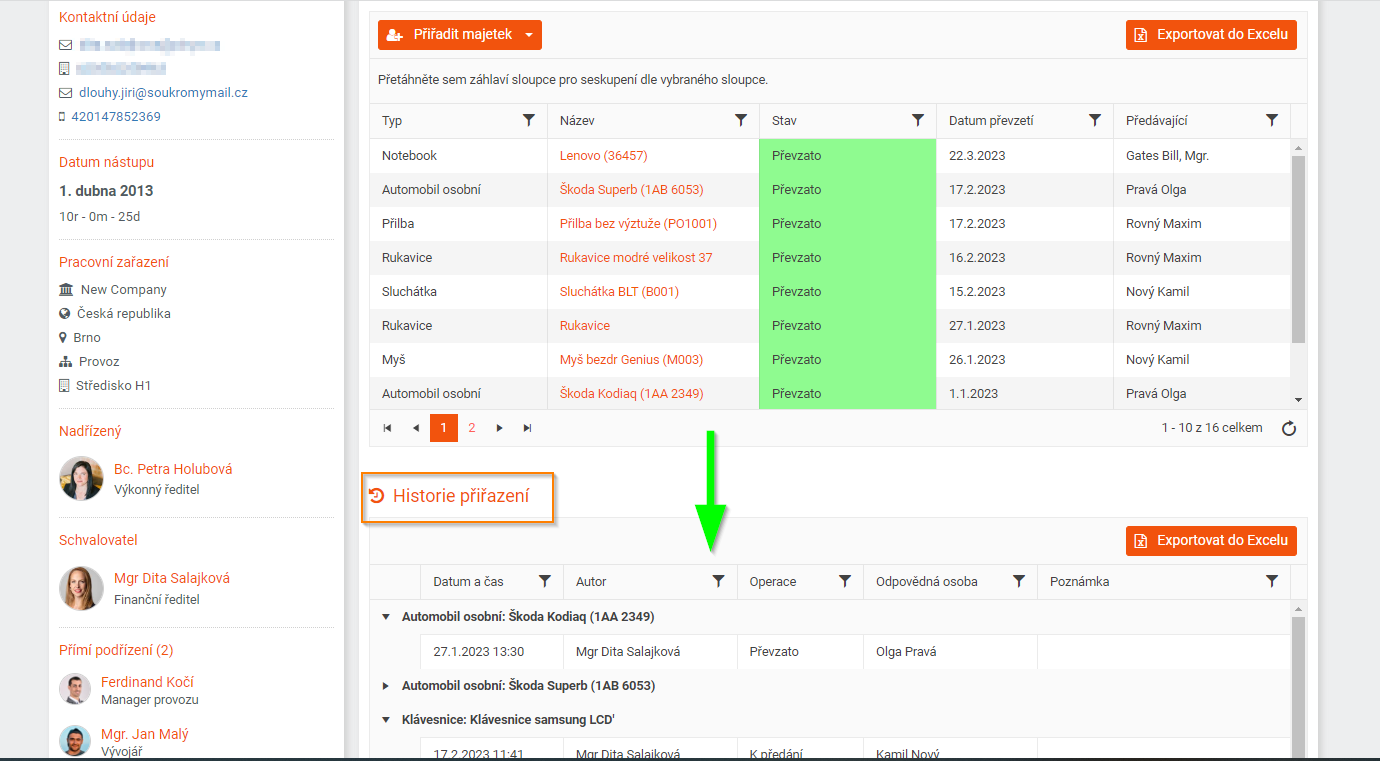
(8)
