List of assets
To view the list of registered assets, go to the navigation menu > HR > Entrusted assets .
From here you can manage all asset agenda, e.g. define asset types,
asset allocation templates or individual asset items. (1)
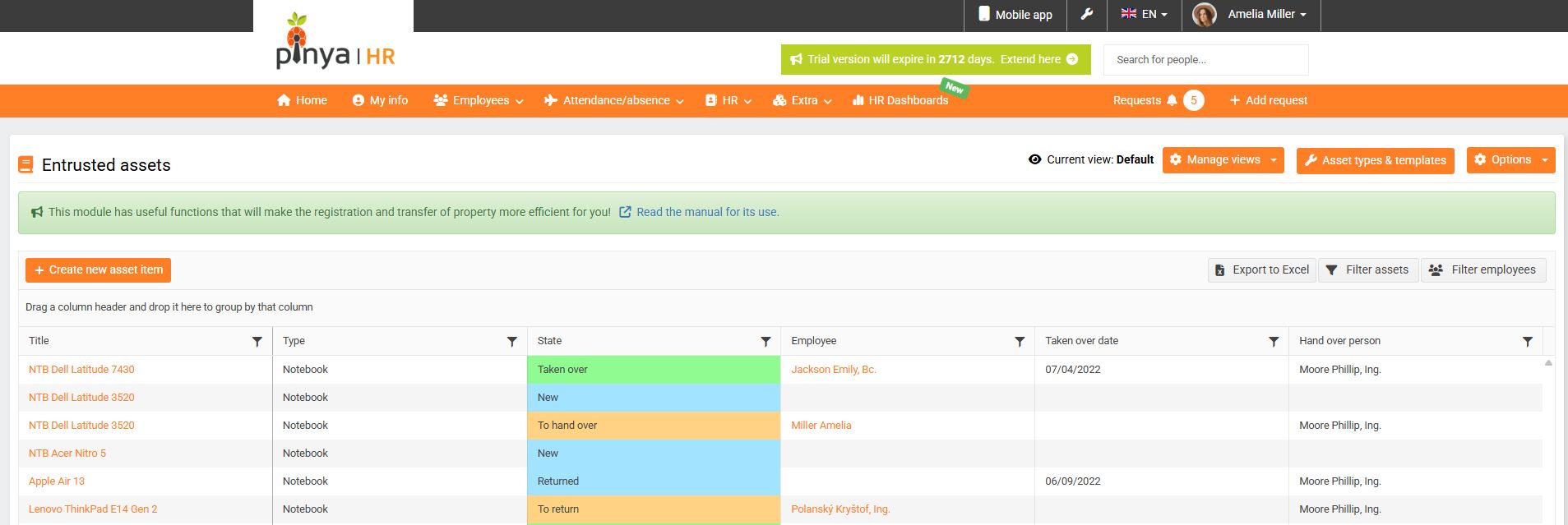
(1)
For easier navigation through items, use filters – main filters (top right) and additional filters above individual item attributes.
Creating custom views
- Click Manage Views > Add New. (2)
- Select the columns you want to see in your view.
- Select column sorting and grouping.
- Name the view and specify its visibility.
- Click Add New View .
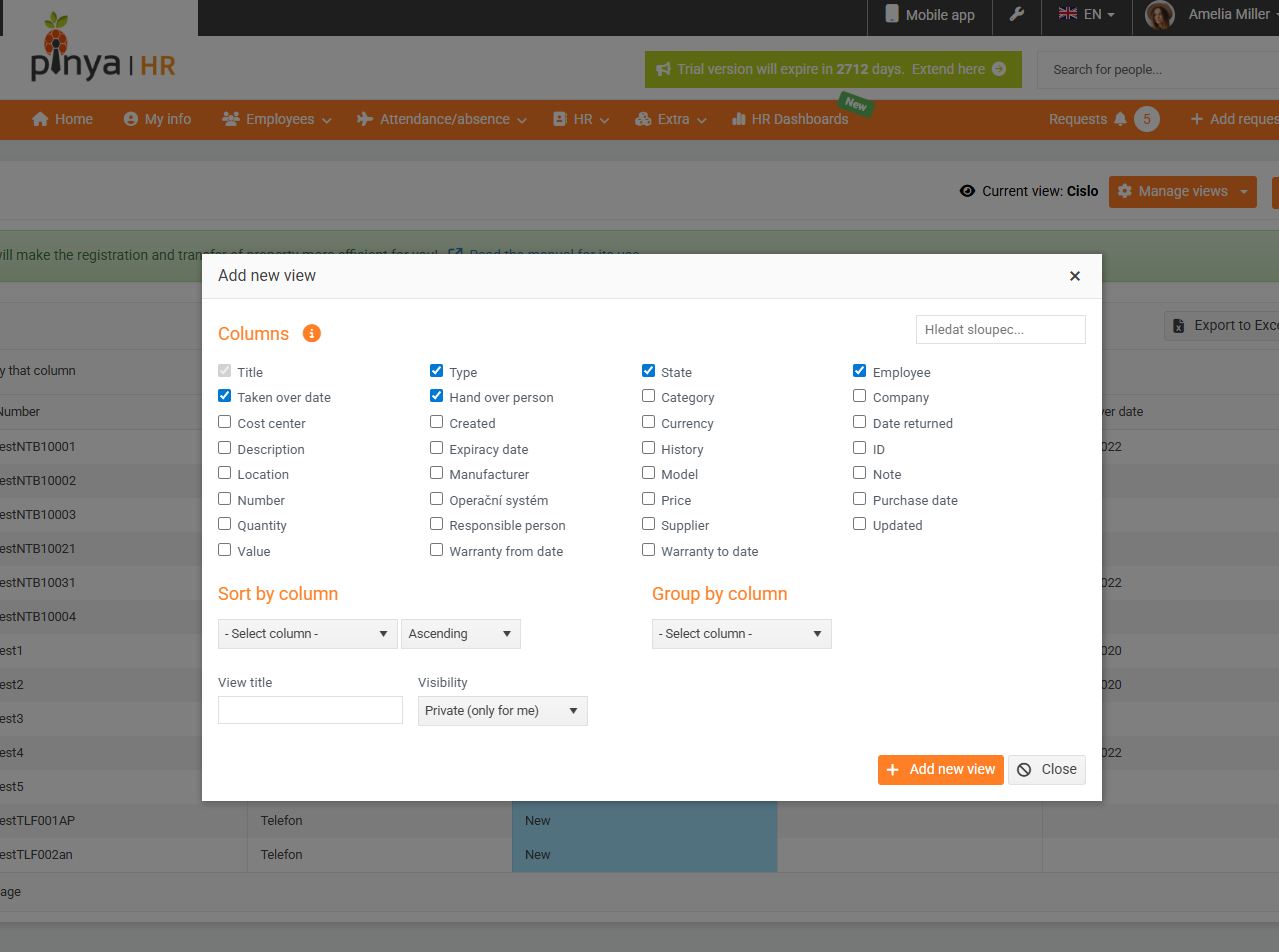
(2)
Adding an asset item
- Use the Create new asset item button.
- Select the asset type.
- Fill in the required attributes in the form. The item name is required.
- Save the changes by clicking the Create new asset item button. (3)
- To make additional edits to an asset item, click on the selected item and confirm the changes with the Save Changes button.
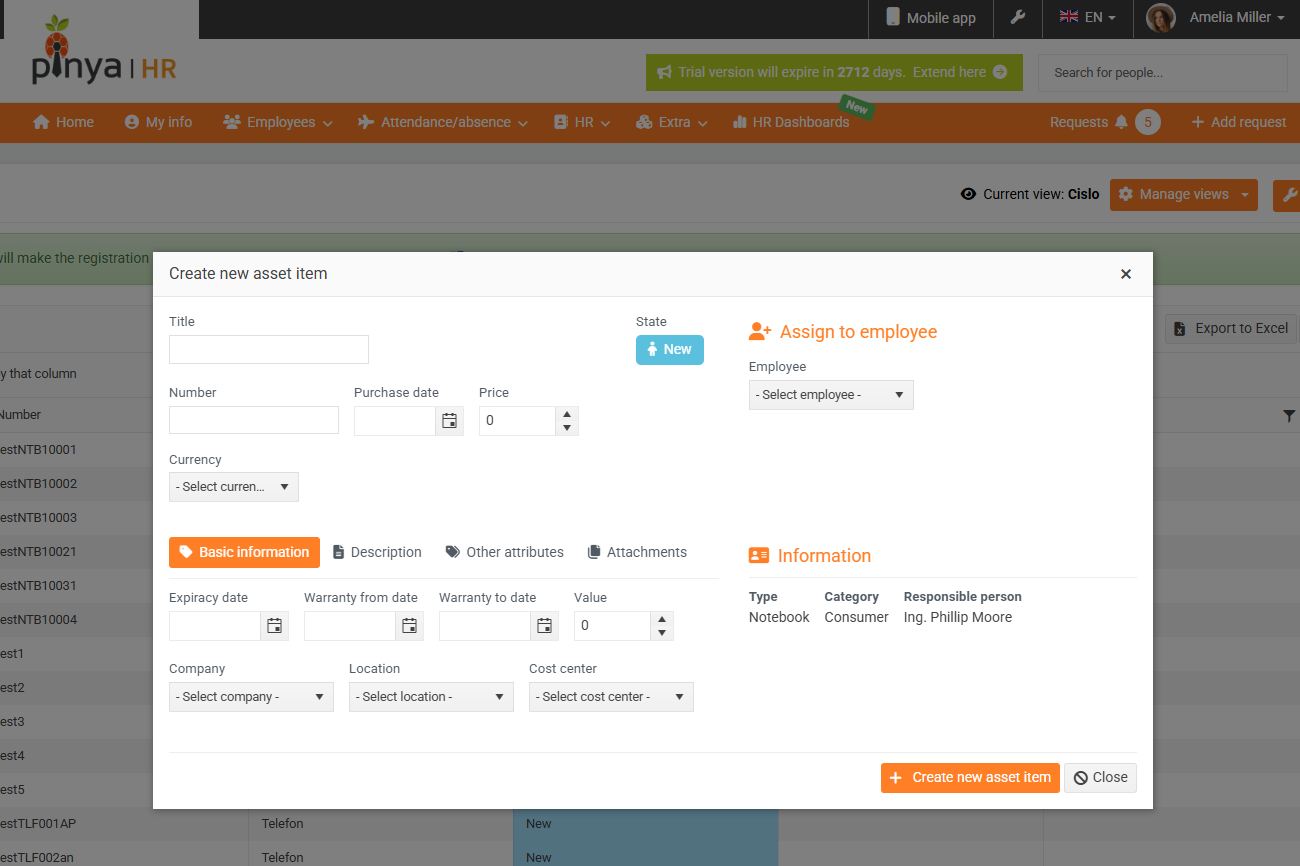
(3)
Assigning an asset item to an employee
- Click on a free asset item (in the New or Returned status) to open the Asset Item Detail.
- Click the Assign to Employee button to display the assignment form.
- Select an employee in the form.
- If the employee has already taken possession of the asset, check the box and fill in the date of taking possession. In this case, the employee will not receive a call to take possession and the asset item will already be in the Taken status.
- If you do not check the box, the employee will be prompted to take over the property, the item will have the status To be handed over .
- Save the data by clicking the Assign asset item button.
- You can now close the item detail (no need to save changes).
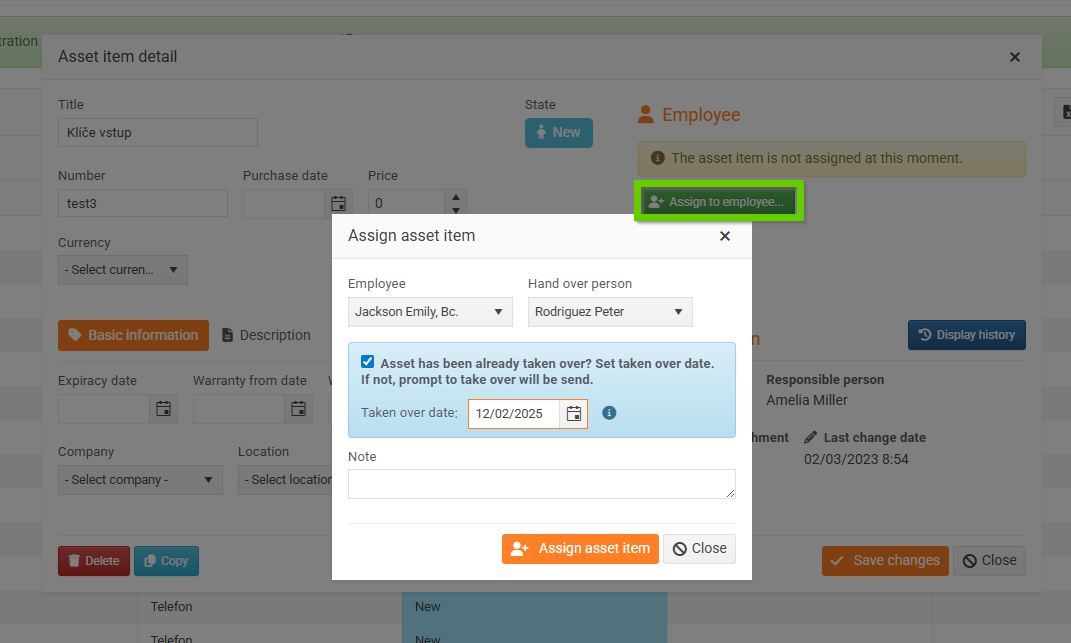
Asset item history
- Clicking on the selected asset item will open the Asset Item Detail.
- To view the asset history, click the Display History button.
- View the life cycle of an asset item from its acquisition to its retirement. (4)
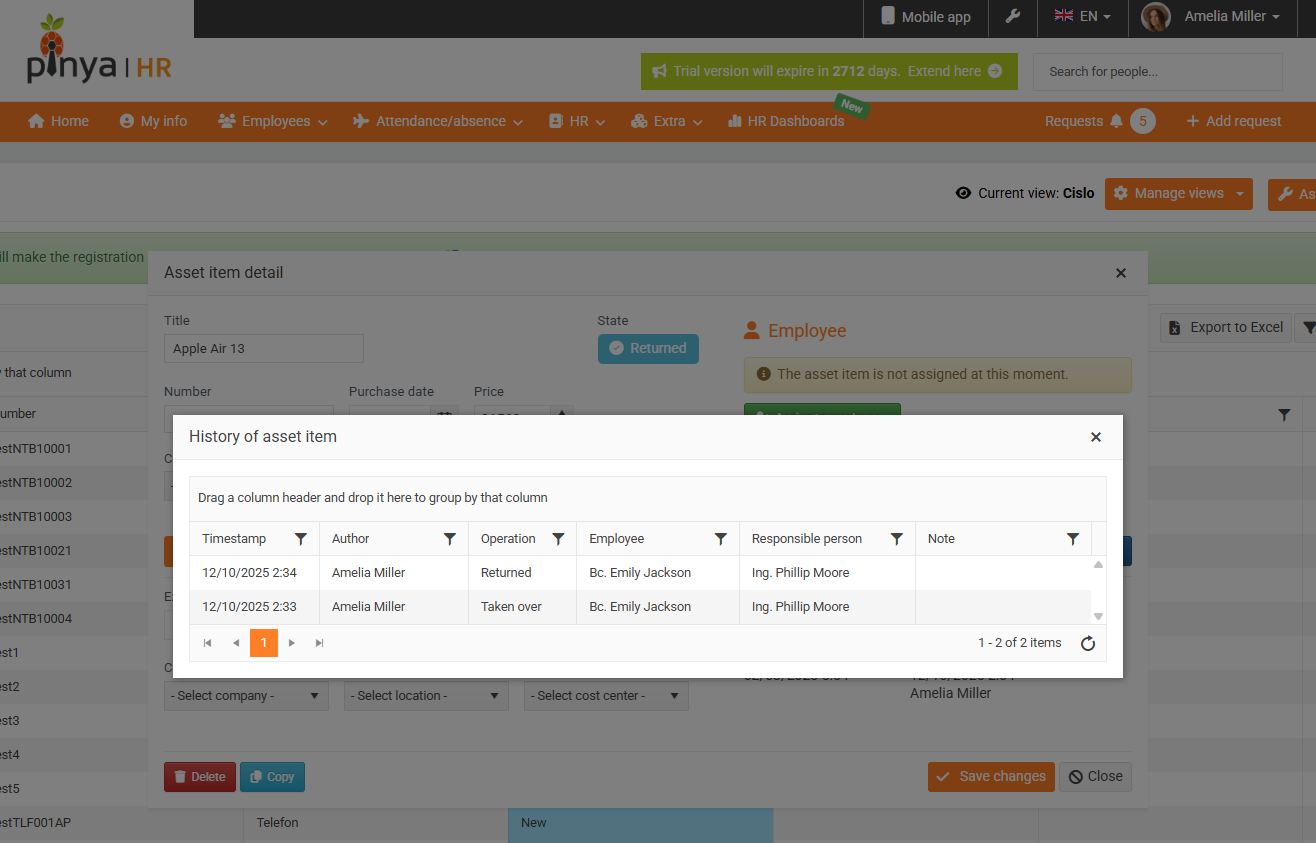
(4)
Employee Asset List and History
Currently allocated assets
To view a list of an employee's assigned assets, go to Employee Profile > Assets > Currently Assigned . Assets that have been taken over are marked in green, and assets that are due for takeover or return are marked in yellow. (5)
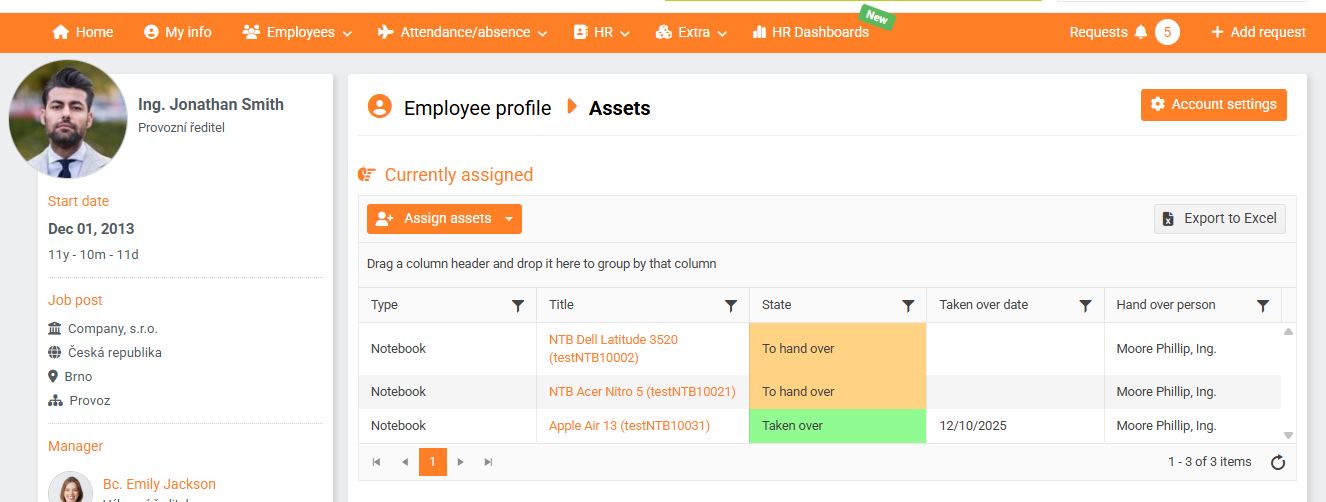
(5)
Here, the employee confirms the receipt or return of the property using the Confirm button. (6)
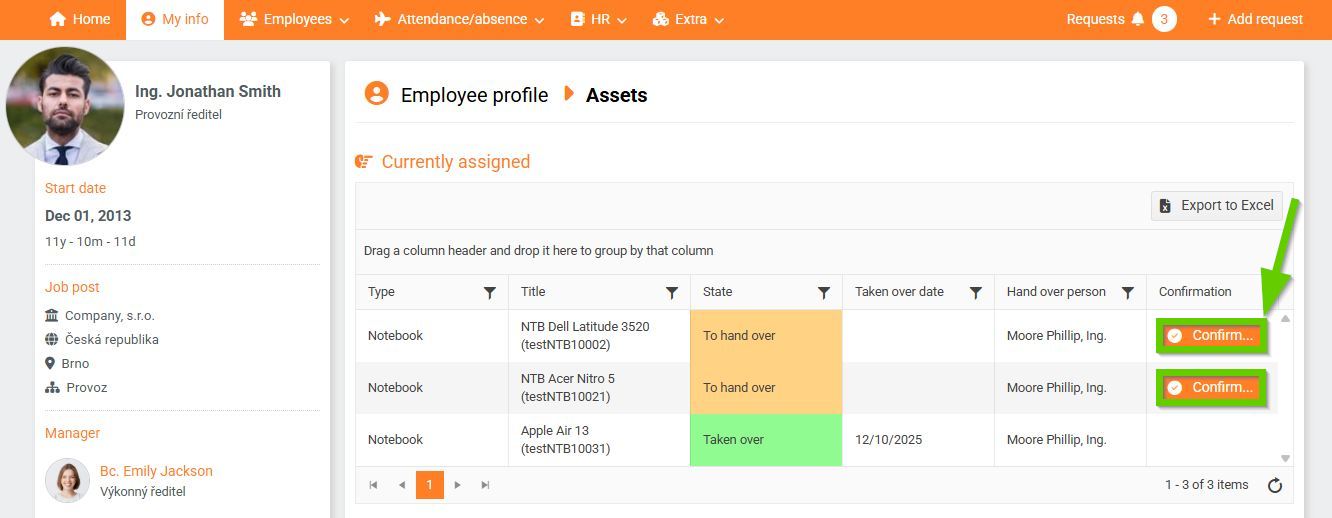
(6)
Here the administrator can edit the assets assigned to the employee and start the return process. By clicking on the Name , the administrator opens the asset item detail and can edit it. (7)
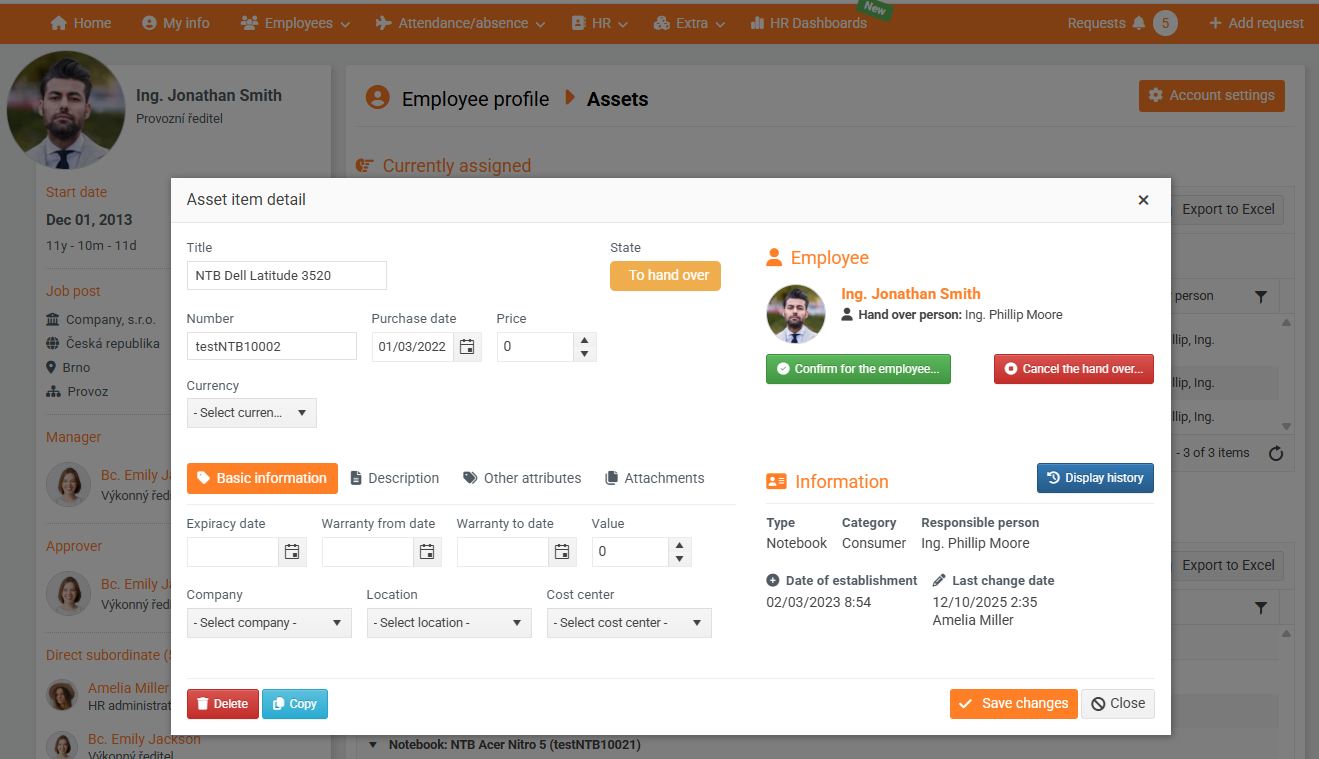
(7)
Property history
To view the history of an employee's assigned assets, go to Employee Profile > Assets > Assignment History . (8)
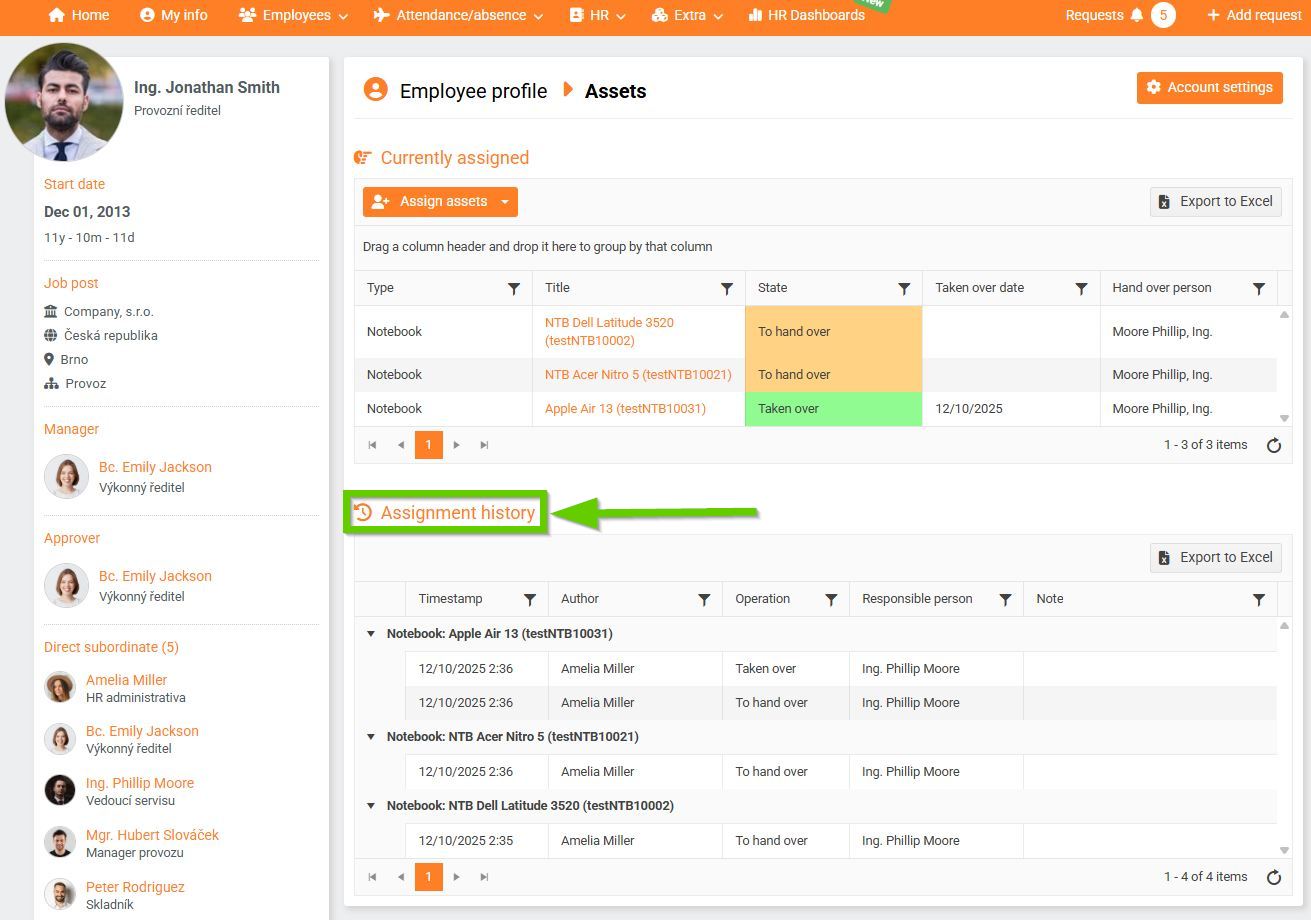
(8)
