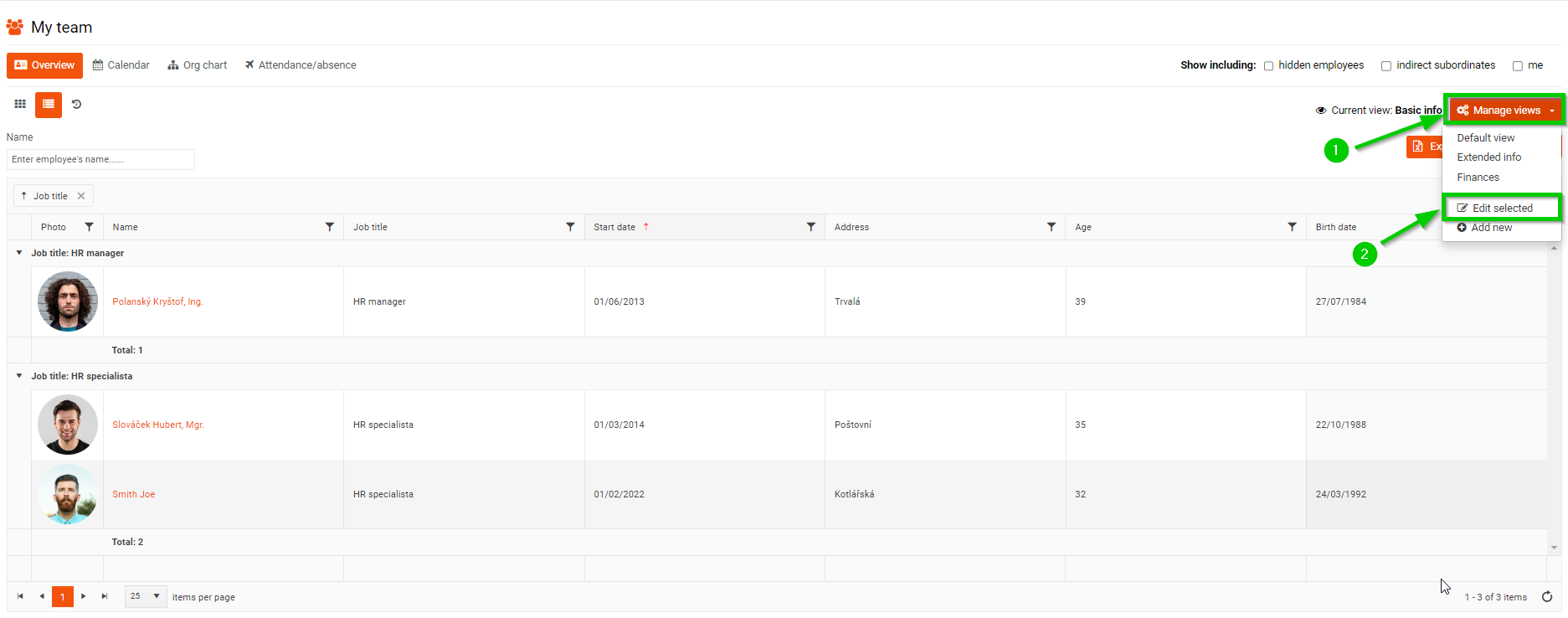Grouping and custom views
Orientation in the list of your team members is facilitated by the Grouping function and
Own views.
Grouping
For easier orientation in the list view, you can use the grouping option. Any column in the list of employees can be dragged over the column headers to group employees, for example, according to their contract type.
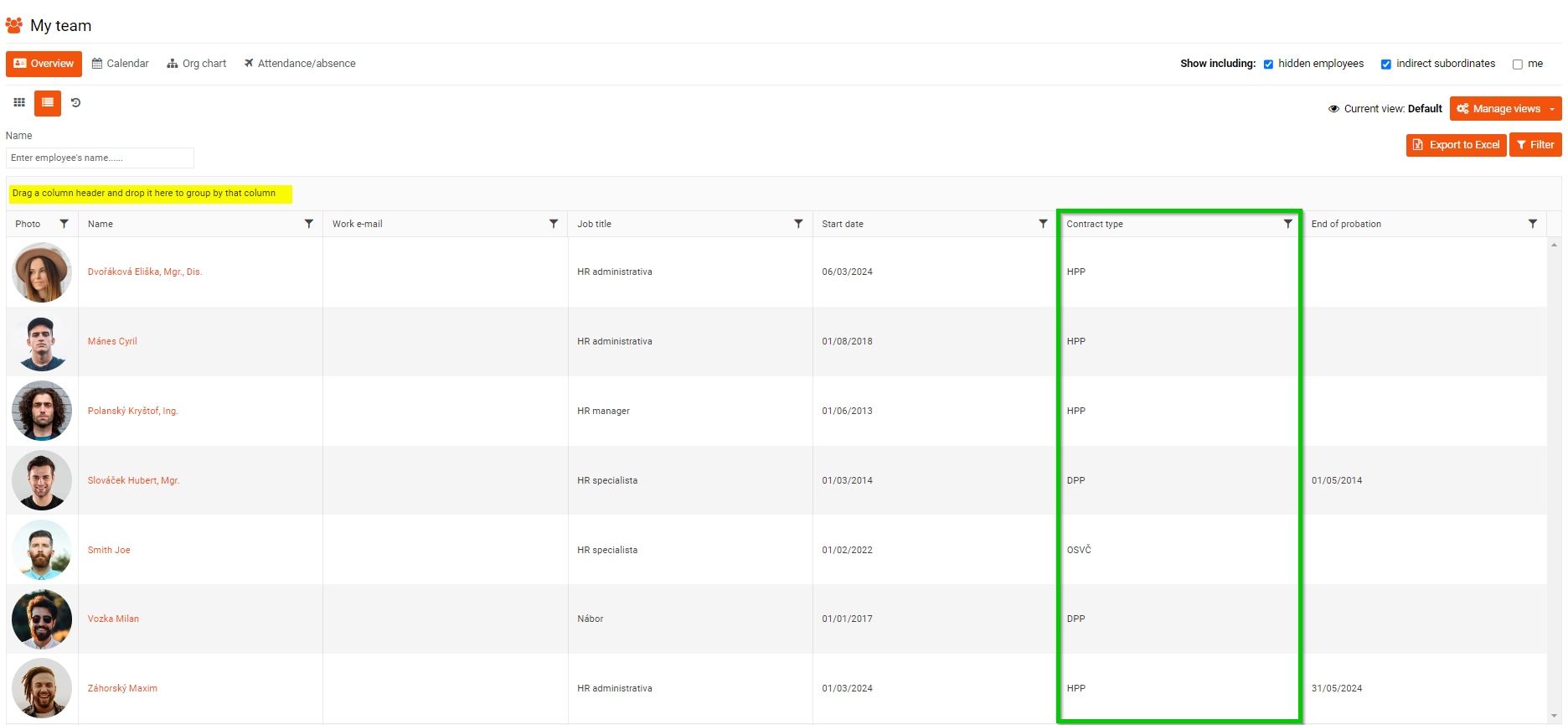
(Figure 1 - list view before grouping)
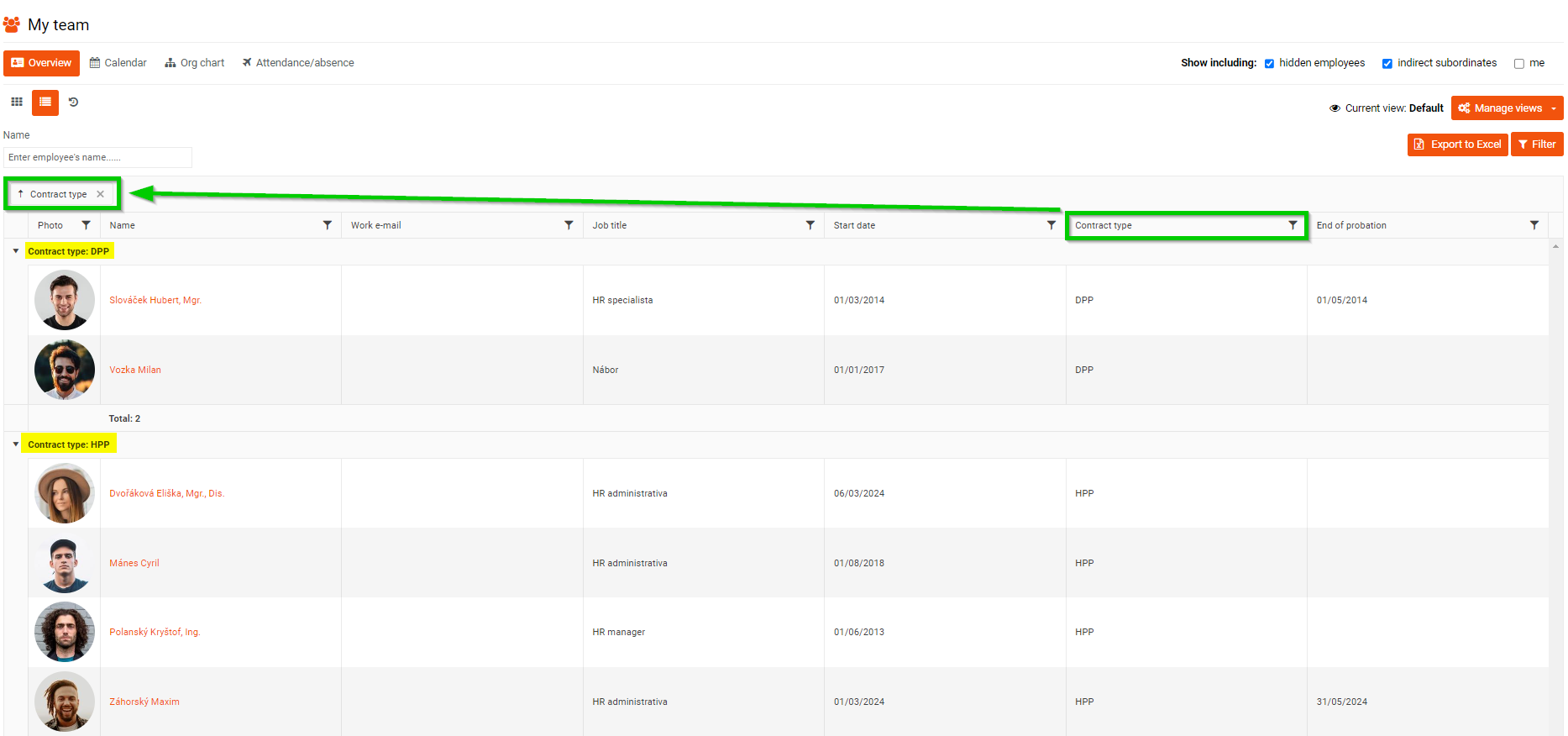
(Figure 2 - list view after grouping)
Creation of own views
According to your own preferences, you can choose what information (= columns) are displayed in the list of employees.
You can see information about which view is currently set in the list of employees in the window next to the button Manage views (1).
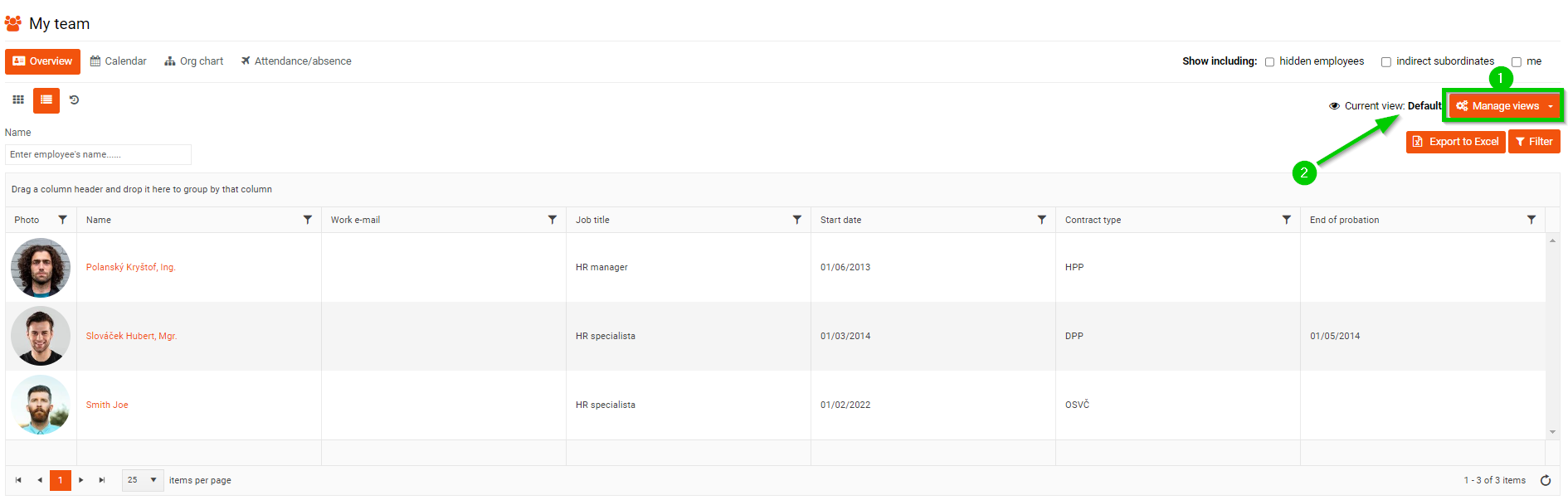
To add a new view, click Manage Views > Add New.
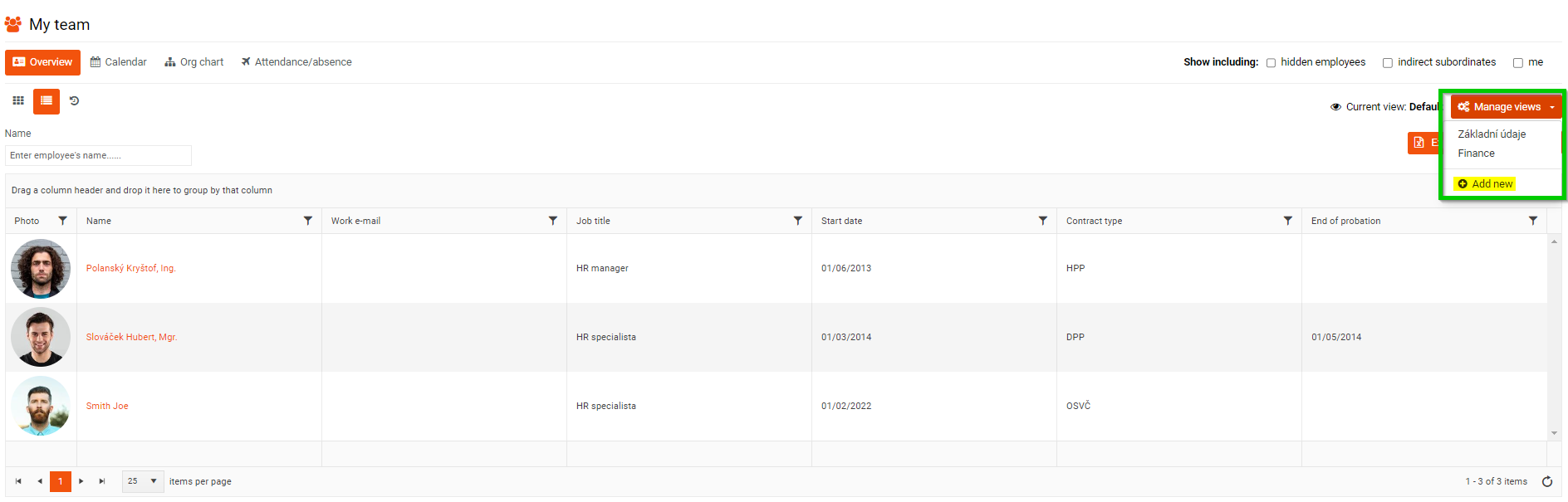
A pop-up window will open where you can:
- Set the information you want to display in the list of employees
- Set the sorting and grouping of columns (you can not only choose columns, but also choose their order)
- Set for whom the view will be available - personal x public visibility (the public view will be visible to other users in the My Team module)
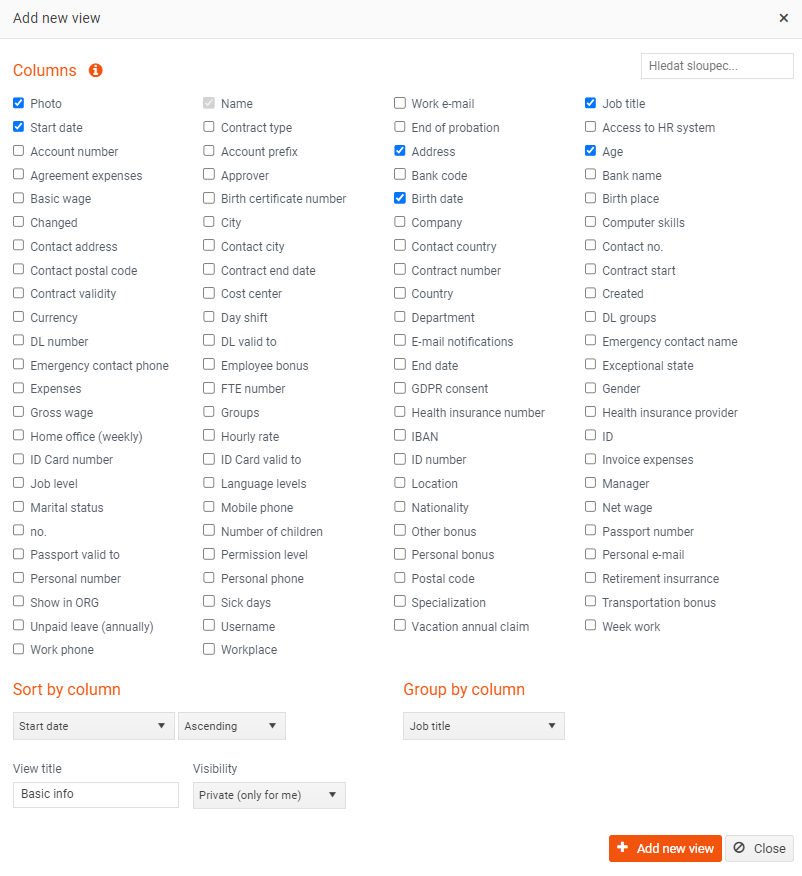
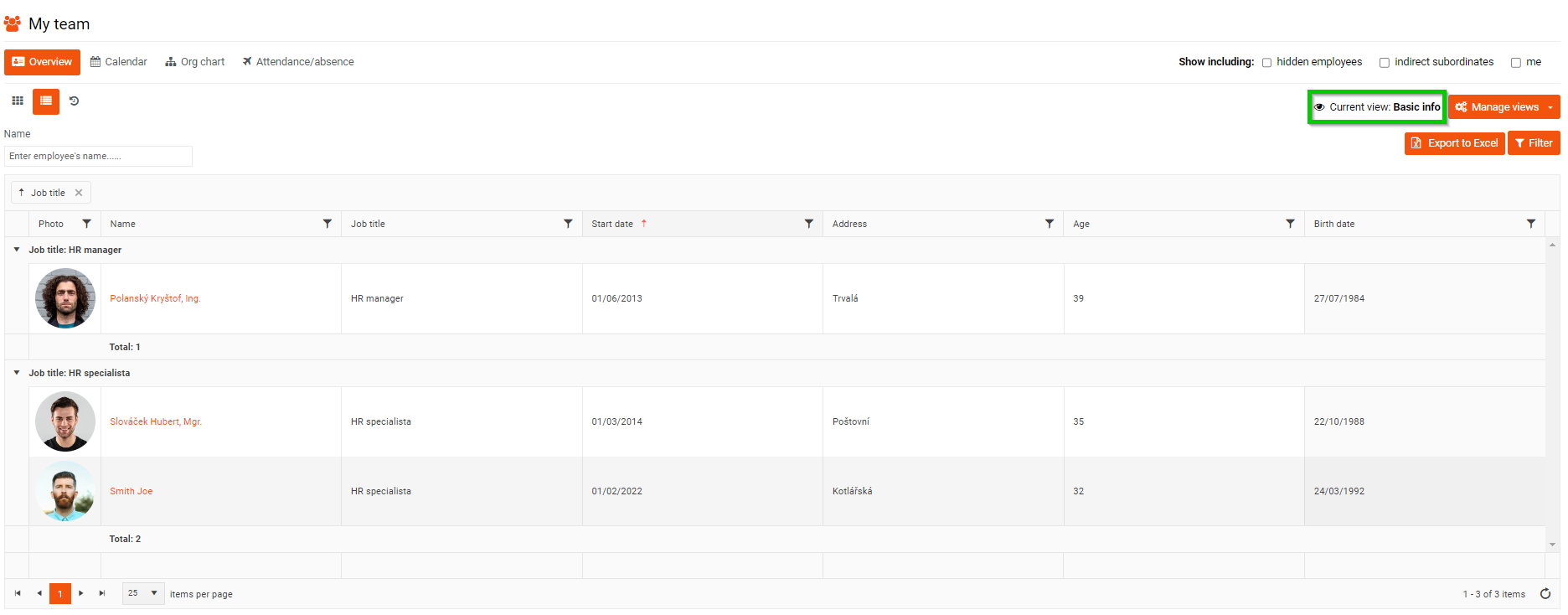
You can then display the created views in the list of views.
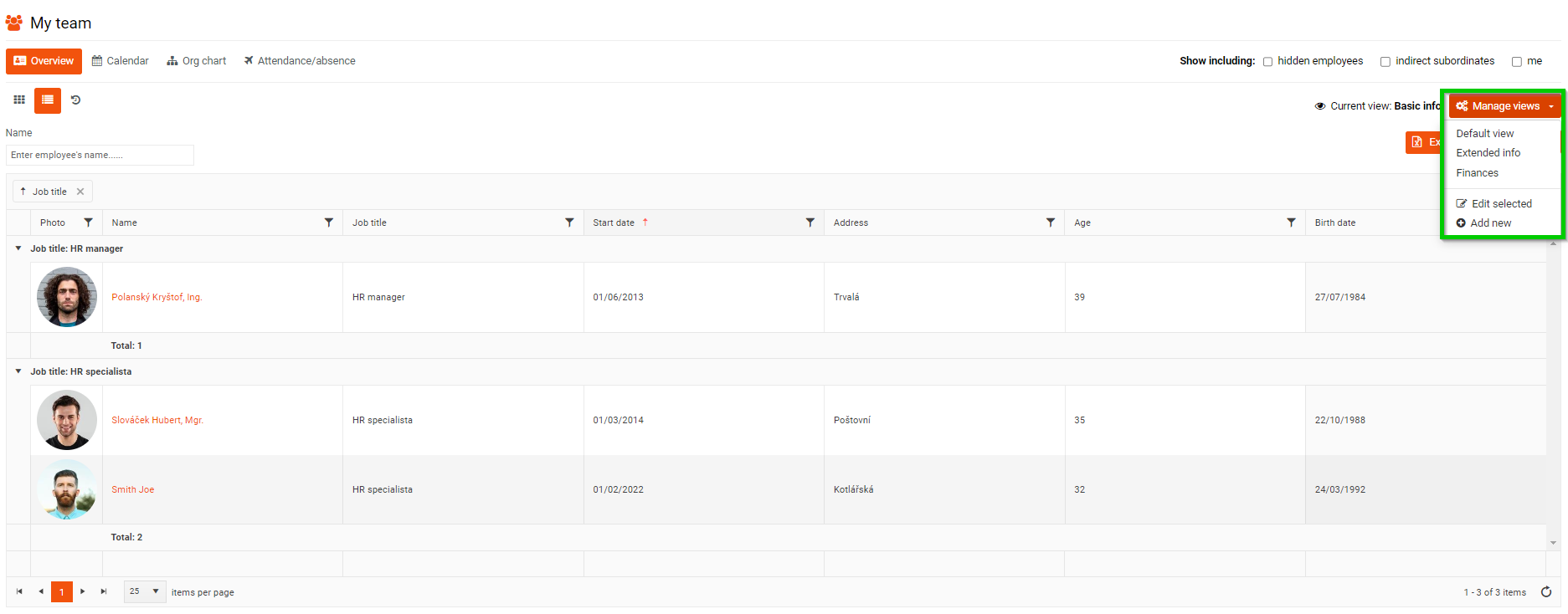
Already created views can be edited using the button Manage views > Edit selected.