Team overview
In the overview, you will find all members of your team with selected information about them.
You have a choice of 3 types of view:
- Side by side view
- List view
- Job history
1. Side by side view
This is the default setting for displaying an overview of team members.

Click on an employee's name to view a tab with detailed information about that employee.
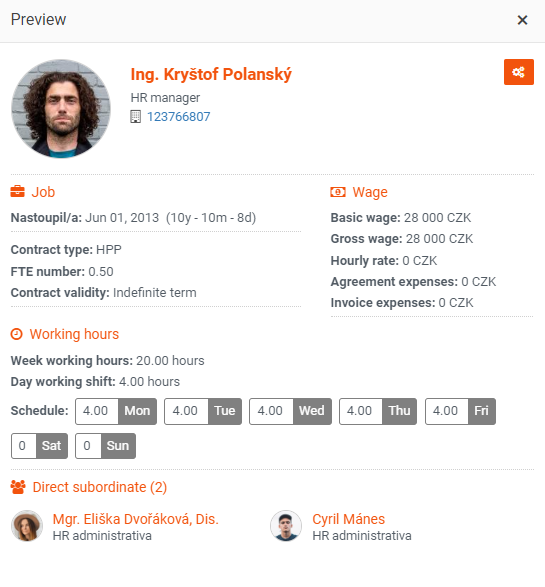
Click the gears icon to perform the following actions:
- Go to employee (you will be taken to the employee profile in PINYA HR)
- Add request (you assign the selected employee and create a new request for him)
- View his/her team (only the team of your subordinate employee will be displayed in the overview)
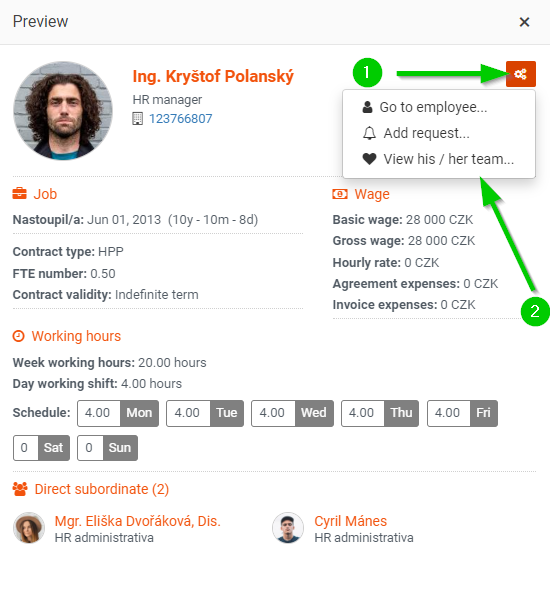
In the side by side wiew you can easily filter by clicking the Filter button and then entering the required parameters. This filter allows you to filter multiple values for one parameter at once.
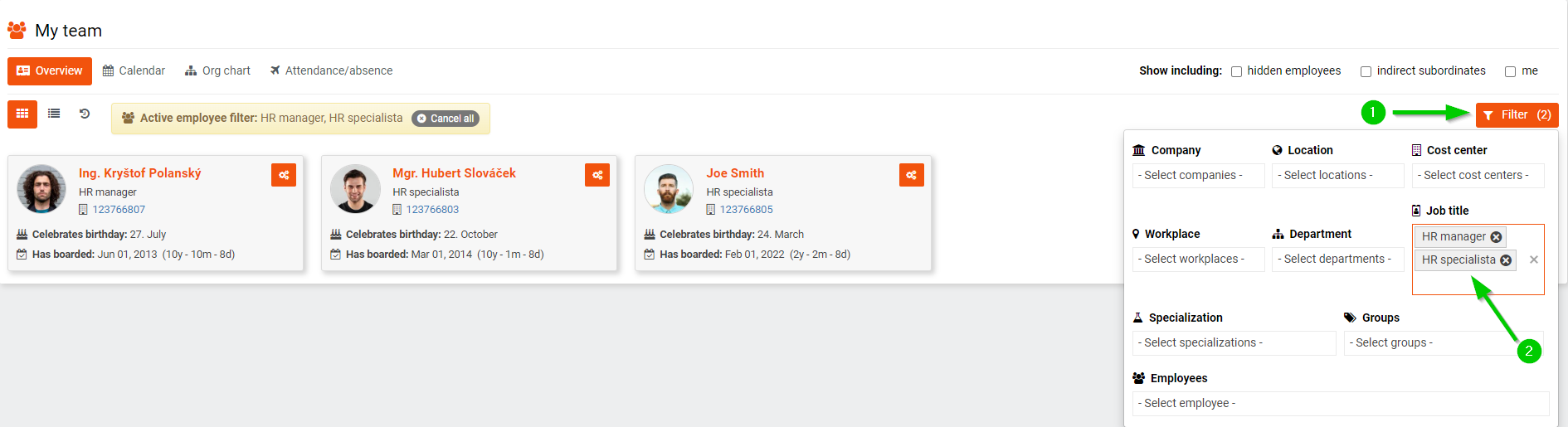
2. List view
If you want to see your team members and information about them in a classic table, switch to List view (1).
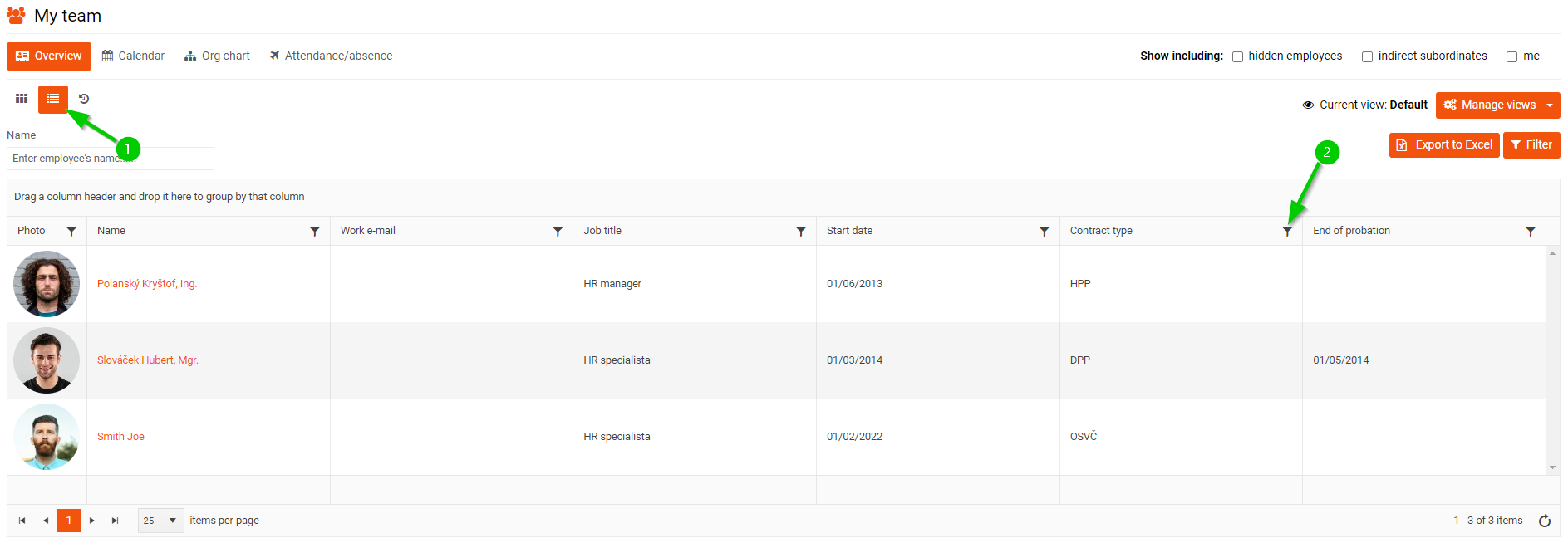
View of employees in a list allows you advanced filtering options . We can filter information in several ways:
a) by clicking the Filter button and then entering the required parameters (see Side by side view)
b) by clicking on the filter icon in the header of the columns (2)
c) using the grouping function
d) by creating custom views
For more detailed information about grouping and creating custom views, see the article Grouping and custom views .
You can export the entire list of your team members and information about them to Excel by using Export to Excel button.
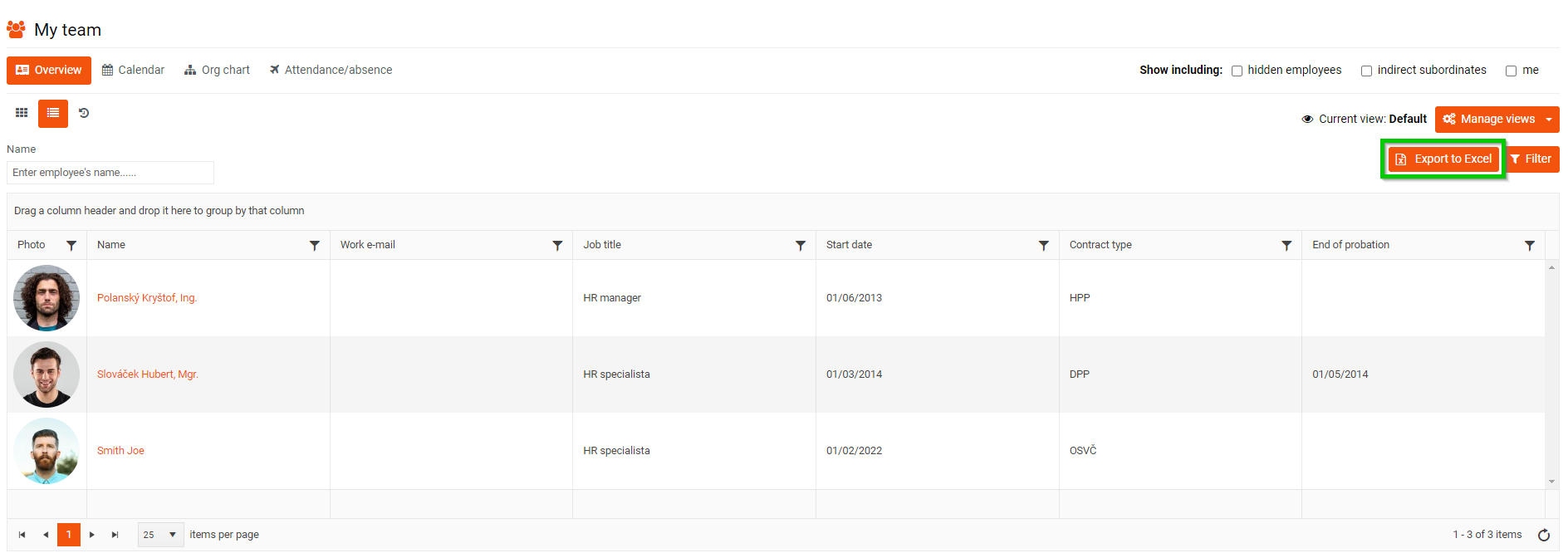
3. Job history
To see the work history of all your team members, switch to Job history.
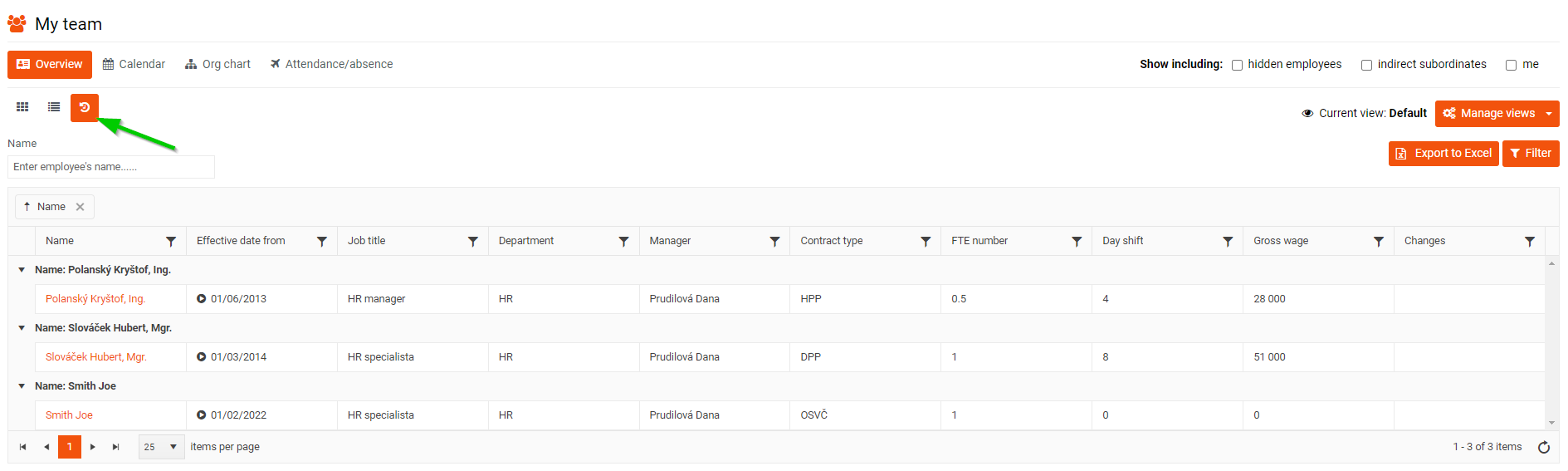
Here you can search for information by using advanced filtering - see List view .
You can also export the entire job history of your team members to Excel by using Export to Excel button.
If you want to show hidden employees - those who have the Show in ORG switch turned off in Account Settings (most often employees on long-term sick leave, maternity or parental leave, some externs or service accounts as needed) - check Show including hidden employees .

If you want to show all indirect subordinates in the overview - check Show including indirect subordinates .
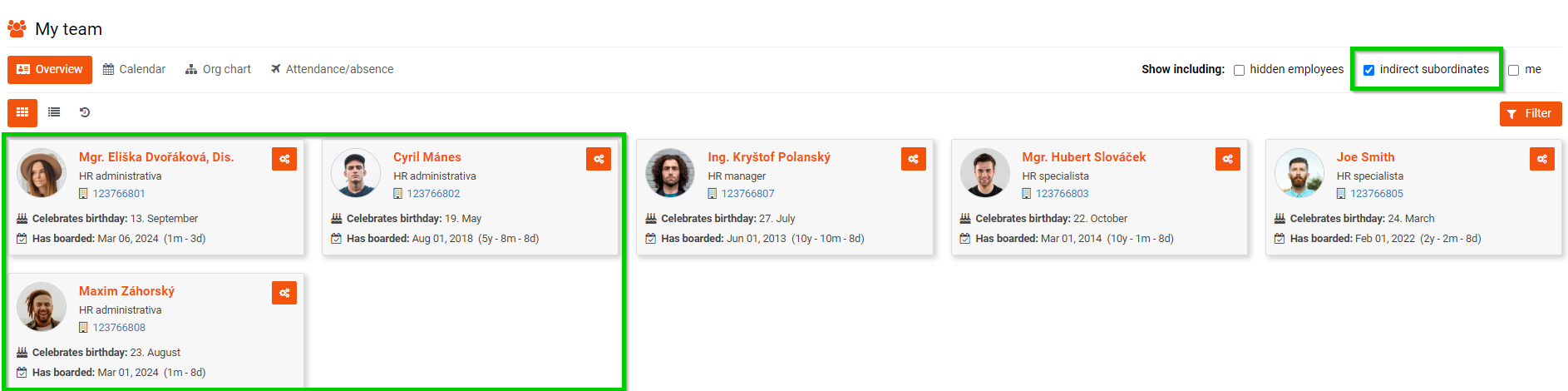
If you want to show yourself in the overview - check Show including me.

