Přehled týmu
V přehledu naleznete všechny členy vašeho týmu spolu s vybranými informacemi o nich.
Máte na výběr 3 druhy zobrazení:
- Zobrazení v medailoncích
- Zobrazení v seznamu
- Pracovní historie
1. Medailonky členů týmu
Toto je defaultní nastavení pro zobrazování přehledu členů týmu.

Kliknutím na jméno zaměstnance zobrazíte kartu s detailními informacemi o něm.
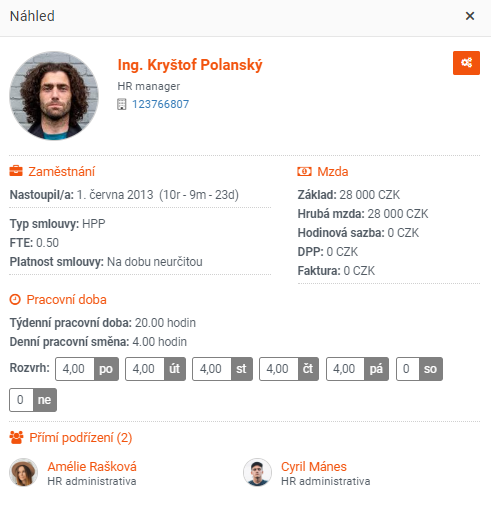
Kliknutím na ikonu ozubených kol můžete provést následující akce:
- Přejít na zaměstnance (dostanete se na profil zaměstnance v PINYA HR)
- Přidat požadavek (zaúkolujete vybraného zaměstnance a vytvoříte na něj nový požadavek)
- Zobrazit jeho/její tým (v přehledu se zobrazí pouze tým vám podřízeného zaměstnance)
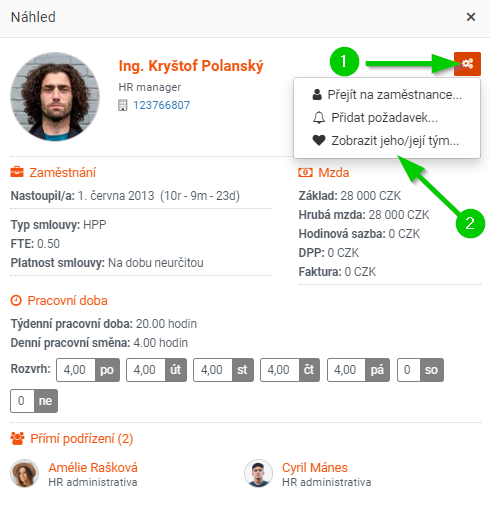
V medailoncích členů týmu lze jednoduše filtrovat kliknutím na tlačítko Filtrovat a následným zadáním požadovaných parametrů. Tento filtr umožňuje filtrovat najednou více hodnot u jednoho parametru.
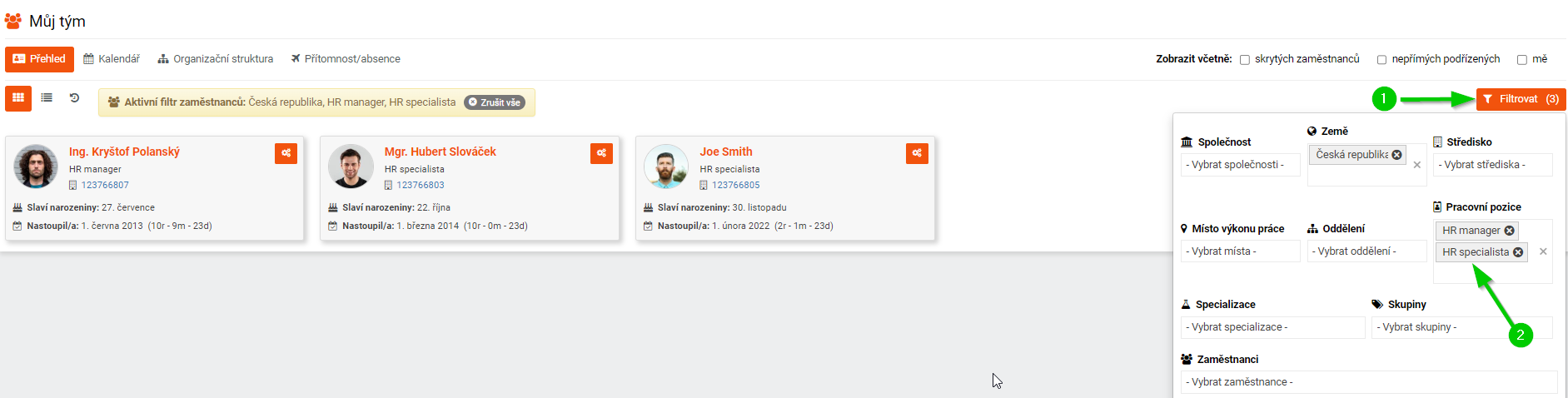
2. Seznam členů týmu
Chcete-li členy vašeho týmu a informace o nich zobrazit spíše v klasické tabulce, přepněte na Zobrazení v seznamu (1).
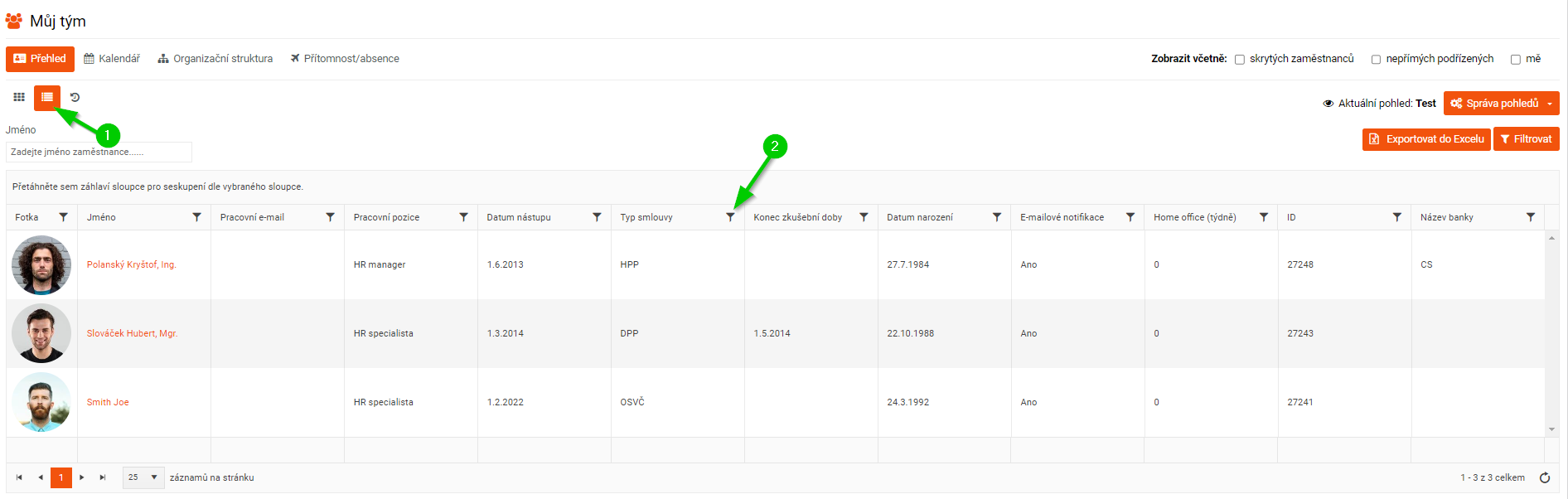
Zobrazení zaměstnanců v seznamu vám umožní pokročilé možnosti filtrování. Informace můžeme filtrovat několika způsoby:
a) kliknutím na tlačítko Filtrovat a následným zadáním požadovaných parametrů (viz medailonky)
b) kliknutím na ikonu filtru v záhlaví sloupců (2)
c) pomocí funkce seskupování
d) pomocí tvorby vlastních pohledů
Podrobnější informace o seskupování a tvorbě vlastních pohledů naleznete v článku Seskupování a vlastní pohledy.
Celý seznam členů vašeho týmu a informace o nich můžete exportovat do Excelu pomocí stejnojmenného tlačítka.
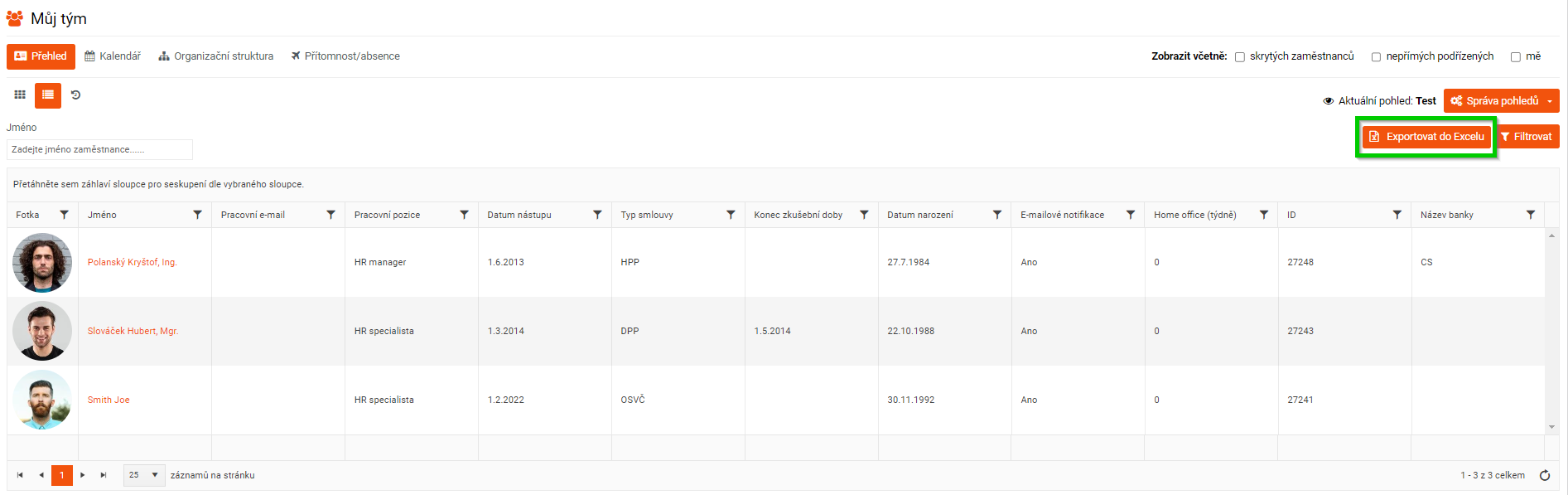
3. Pracovní historie členů týmu
Chcete-li zobrazit pracovní historii všech členů vašeho týmu, přepněte do Pracovní historie.
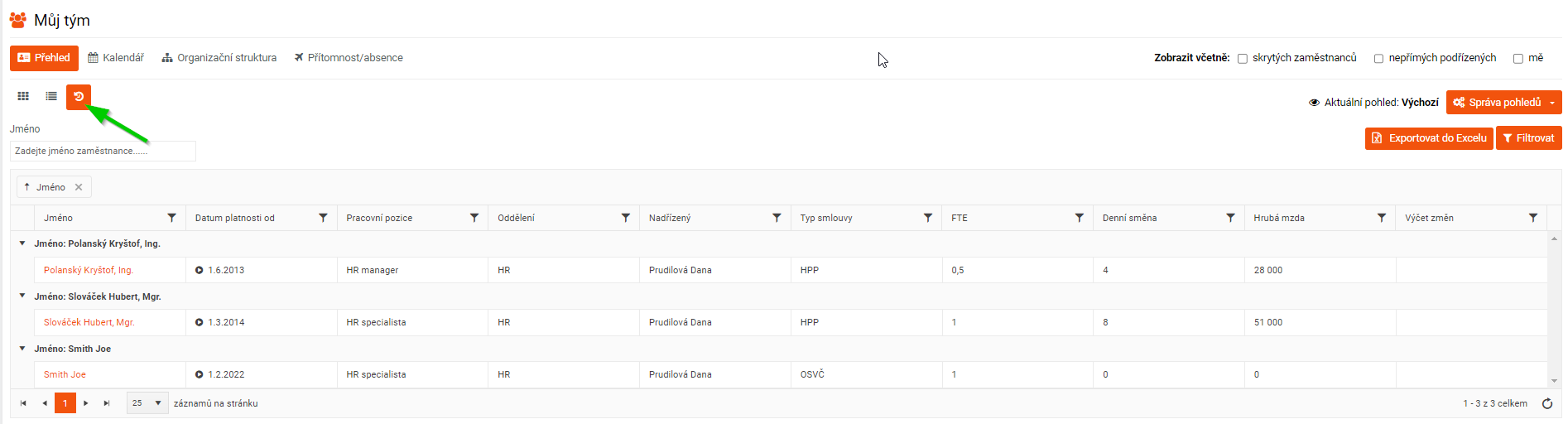
Lze zde vyhledávat informace pomocí pokročilého filtrování - viz Zobrazení v seznamu.
Celou pracovní historii členů vašeho týmu můžete také exportovat do Excelu pomocí stejnojmenného tlačítka.
Chcete-li zobrazit skryté zaměstnance - tedy ty, kteří mají v Nastavení účtu vypnutý přepínač Zobrazit v ORG (nejčastěji zaměstnanci v dlouhodobé pracovní neschopnosti, na mateřské nebo rodičovské dovolené, dle potřeby někteří externisté nebo servisní účty) - zatrhněte Zobrazit včetně skrytých zaměstnanců.

Chcete-li v přehledu zobrazit i všechny nepřímé podřízené - zatrhněte Zobrazit včetně nepřímých podřízených.
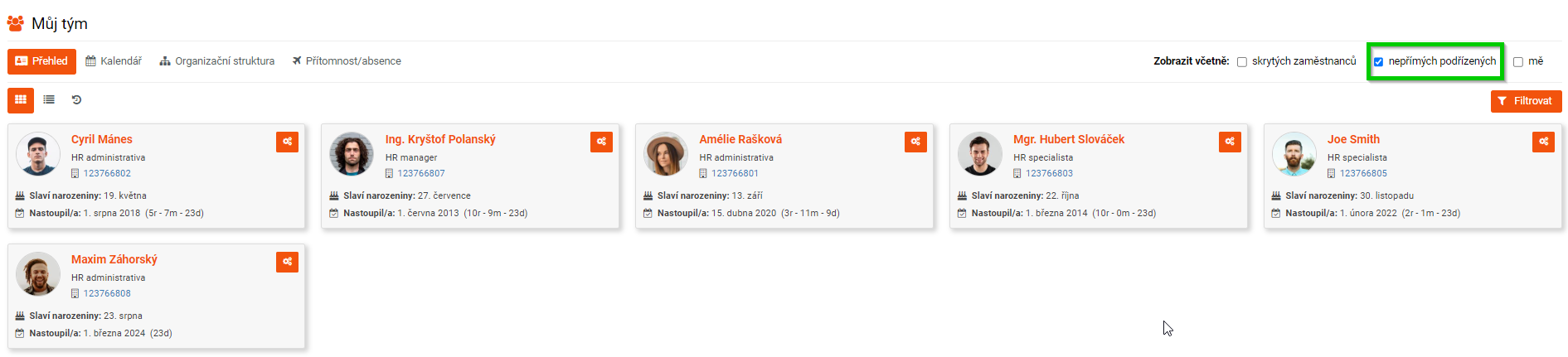
Chcete-li v přehledu zobrazit i sebe - zatrhněte Zobrazit včetně mě.

