Nastavení modulu Elektronické podepisování
Pokud máte aktivovaný modul Elektronické podepisování,
v Nastavení systému je v levém menu aktivní volba Elektronické podepisování.

Postup aktivace modulu najdete v článku Aktivace doplňkových modulů.
Nastavení Elektronického podepisování je rozděleno do tří částí - záložek:
- Přehled obálek
- Tokeny
- Šablony zpráv
Přehled obálek
Zde naleznete souhrnný přehled všech obálek a jejich přiložených dokumentů, které byly zaslány k podpisu.
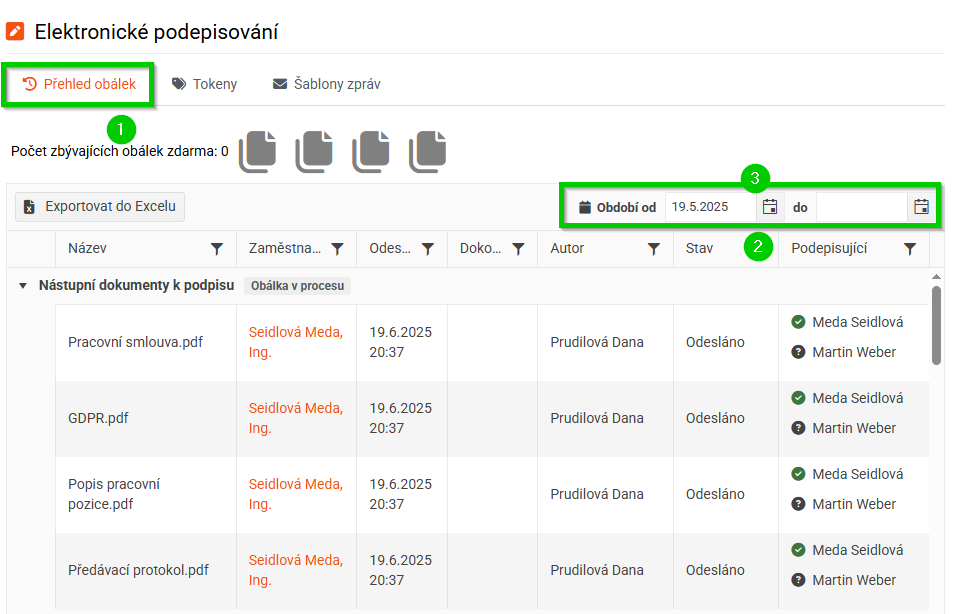
- V horní části vidíte počet dokumentů, které můžete elektronicky podepsat zdarma. Volné dokumenty jsou zelené, vyčerpané šedé. K dispozici máte 4 dokumenty zdarma.
- U každého dokumentu se zobrazuje stav procesu podepisování. Stavy můžete ve sloupci libovolně filtrovat:
- Odesláno – dokument byl úspěšně odeslán k podpisu, ale ještě není podepsán všemi podepisujícími.
- Dokončeno – dokument byl podepsán všemi podepisujícími.
- Zrušeno – podepisování bylo během procesu manuálně zrušeno.
- Expirováno – dokument nebyl podepsán během zadané expirační lhůty.
- Chyba – dokument se nezdařilo odeslat k podpisu a proces zatím nebyl zresetován.
- Koncept – DigiSign z nějakého důvodu odmítl dokumenty (např. kvůli nevhodnému formátování, jako je vložený JavaScrip). V takovém případě se obálka vůbec nevytvoří ani neodešle, a dokument se proto ani nefakturuje.
- Nad celým přehledem můžete filtrovat libovolné období.
Tokeny
V této tabulce si nadefinujete podpisové tokeny. Jsou to značky, které umístíte do dokumentu na místa, kam budou vloženy elektronické podpisy. Jeden token = jeden podepisující.
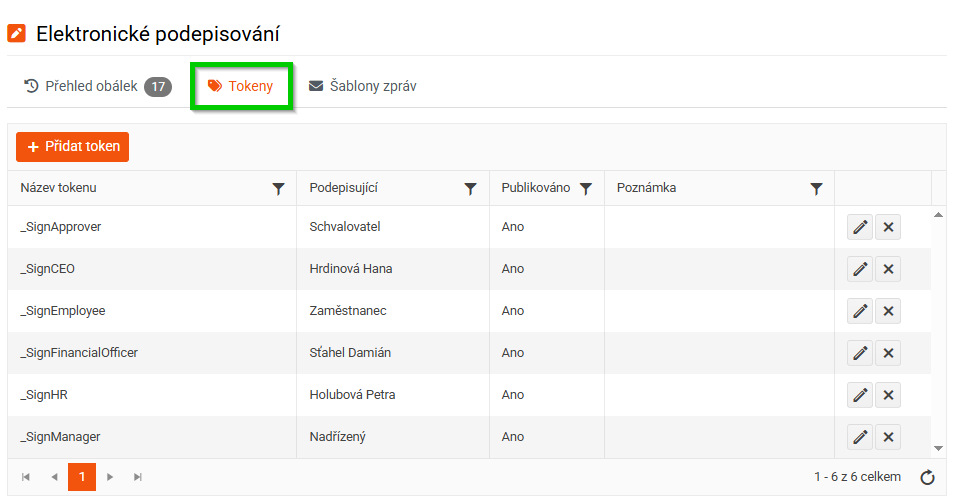
Jak přidat token?
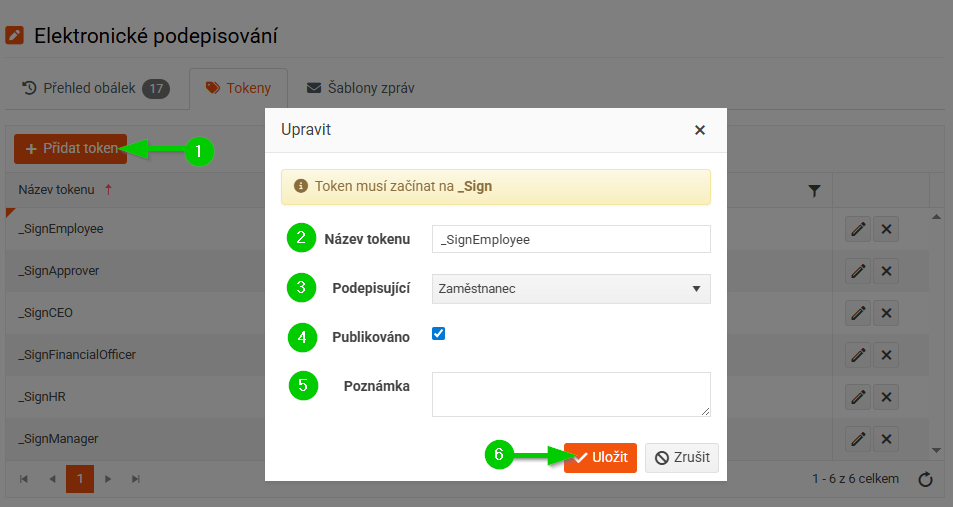
- Klikněte na tlačítko Přidat token.
- Vyplňte Název tokenu. Vždy musí začínat textem „_Sign“.
- Vyberte Podepisujícího:
- Volby Zaměstnanec, Nadřízený, Schvalovatel budou kontextově nahrazeny osobami v těchto rolích.
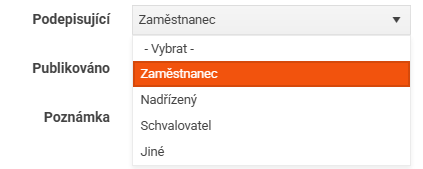
- Pokud chcete napevno přiřadit podepisující osobu, vyberte volbu Jiné a zvolte příslušného pracovníka.
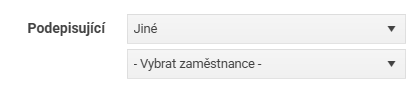
- Zaškrtnutím checkboxu Publikováno určíte, že je tento token možno používat k podepisování.
- Můžete vložit Poznámku.
- Uložte tlačítkem Uložit.
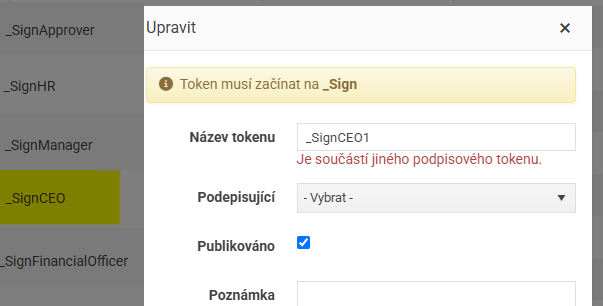
Šablony zpráv
Zde můžete upravit text předdefinovaných emailových zpráv, které jsou odesílány podepisujícím osobám během procesu podepisování dokumentu.
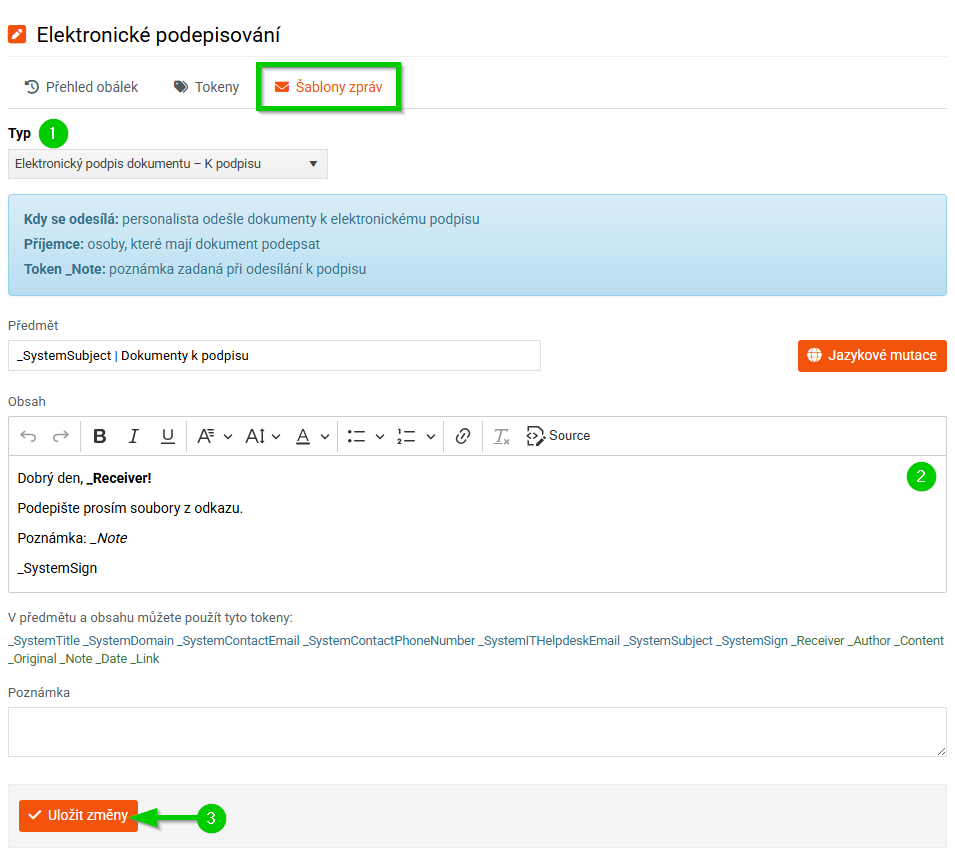
Úprava šablony:
- Vyberte Typ šablony.
- Upravte text emailu.
- Uložte tlačítkem Uložit změny.
